Kun Excel-laskentataulukon tiedot kattavat satoja sarakkeita ja kymmeniä rivejä, käytä HLOOKUP-toimintoa löytääksesi tietyn arvon määritetystä sarakkeesta.
Tämän artikkelin ohjeet koskevat Excel for Microsoft 365-, Excel 2019-, Excel 2016- ja Excel 2013 -versioita.
Kuinka HLOOKUP-toiminto toimii
HLOOKUP-toiminto on eräänlainen hakutoiminto. Tämä toiminto etsii tiettyjä tietoja laskentataulukosta etsimällä ensin määritetyn arvon sarakeotsikoista ja etsimällä kyseisestä sarakkeesta vastaavaa arvoa.
HLOOKUP-toiminto sopii parhaiten laskentataulukoille, joissa on suuria tietomääriä. Tässä esimerkissä käytetään yksinkertaista laskentataulukkoa osoittamaan, kuinka HLOOKUP-toiminto toimii.
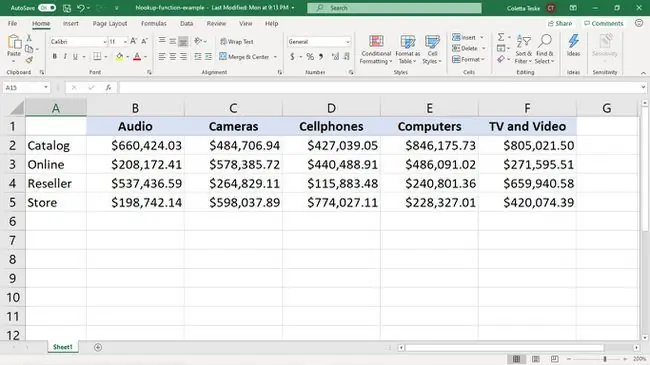
Tällä laskentataulukolla jälleenmyyjä seuraa myyntiä tuotteiden ja kunkin tuotteen myyntikanavan mukaan. Sen sijaan, että etsisit laskentataulukosta esimerkiksi kameroiden verkkomyyntiä, HLOOKUP-toiminto voi suorittaa tehtävän.
HLOOKUP-funktion syntaksi
HLOOKUP-funktion syntaksi on:
HLOOKUP(hakuarvo, taulukon_taulukko, rivin_indeksin_numero, alueen_haku)
Tässä on mitä kukin argumentti tekee HLOOKUP-funktiossa:
- lookup_value (pakollinen): Haettava sarake. HLOOKUP-funktio etsii tämän arvon ensimmäiseltä riviltä. Tämä argumentti voi olla soluviittaus tai sarakkeen otsikko.
- table_array (pakollinen): Taulukko, josta haetaan määritettyjä tietoja. Tämä voi olla viittaus alueeseen tai alueen nimeen.
- row_index_num (pakollinen): Sen rivin numero, josta Excel palauttaa tiedot.
- range_lookup (valinnainen): Tämä argumentti kertoo HLOOKUP-funktiolle, mitä tehdä, jos se ei löydä tarkkaa vastaavuutta. Argumenttiarvot ovat TRUE ja FALSE.
- Jos arvo on TRUE ja taulukon tiedot lajitellaan pienimmästä suurimpaan, HLOOKUP palauttaa suurimman arvon, joka on pienempi kuin lookup_value-argumentti.
- Jos arvo on EPÄTOSI, HLOOKUP-funktio palauttaa virheen, jos tarkkaa vastaavuutta ei löydy.
HLOOKUPin käyttäminen Excelissä
Tässä esimerkissä käytetään HLOOKUP-toimintoa kameroiden online-myynnin etsimiseen. Näin syötät kaavan laskentataulukkoon:
- Syötä laskentataulukon tiedot ja järjestä sitten sarakkeiden nimet nousevaan järjestykseen.
-
Valitse solu, joka näyttää HLOOKUP-toiminnon tuloksen.

Image -
Valitse Kaavat > Haku ja viite > HLOOKUP.

Image - Aseta osoitin Function Arguments-valintaikkunassa Lookup_value-tekstiruutuun.
-
Valitse laskentataulukosta solu, joka sisältää arvon, jonka haluat löytää ylimmältä tietoriviltä.

Image Käytä soluviittausta, jos haluat etsiä erilaisia arvoja. Jos haluat etsiä eri arvoa, kirjoita soluun eri nimi.
- Aseta osoitin Function Arguments-valintaikkunassa Table_array-tekstiruutuun.
-
Valitse laskentataulukosta tiedot, joita haluat hakea. Tässä esimerkissä koko tietojoukko on valittu.

Image -
Aseta Function Arguments-valintaikkunassa kohdistin Row_index_num-tekstiruutuun ja kirjoita sen rivin numero, joka sisältää haluamasi tulos.
Tämä ei ole Excel-laskentataulukossa näkyvä rivinumero. Tämä numero on valitun taulukon rivi.
-
Valitse OK.

Image -
HLOOKUP-funktio etsii ensimmäiseltä riviltä löytääkseen lookup_value-arvon, ja sitten se etsii kyseisestä sarakkeesta määritetyn arvon. Arvo näkyy valitussa solussa.

Image
Jokerimerkkien käyttäminen HLOOKUPissa
Jos et tiedä tarkkaa tarvitsemaasi tekstin tai sarakkeen nimeä, käytä jokerimerkkiä HLOOKUP:n kanssa. Nämä ovat yleismerkkejä, joita voit käyttää Excelissä tekstihaun suorittamiseen:
- Asterisk (): Käytä osoittaaksesi, että hakutermistä puuttuu vähintään yksi kirjain. Jos esimerkiksi etsit tuotetta etkä ole varma, onko sen nimi Kamera, Kamerat vai Kamera ja video, kirjoita Kamera.
- Kysymysmerkki (?): Käytä osoittamaan, että vain yksi kirjain puuttuu hakutermistä. Jos esimerkiksi etsit asiakasta etkä ole varma, onko nimi Petersen vai Peterson, kirjoita Peters?n.
Lisää mahdollisimman paljon tietoa yleismerkkihakuun. Excel palauttaa vain yhden osuman, eikä ilmoita, jos vastaavuuksia on useita.






