Jotkut valokuvatulosteiden toimittajat laittavat päivämäärät suoraan valokuviin, mutta käytäntö heikentää kuvaa. Yksi hieno asia digikameroissa on, että ne upottavat automaattisesti päivämäärän tiedostoon tallennettuihin metatietoihin, joten sinun ei tarvitse tulostaa päivämäärää suoraan kuvaan.
Taatereista eroon pääseminen
Jos skannaat kuvan, jossa on painettu päivämäärä, sinulla on muutama vaihtoehto sen poistamiseen.
- Rajaa se pois
- Estä se
- Kloonaa se ulos
- Käytä parantavaa sivellintä
- Käytä älykästä täyttölaajennusta
Poista päivämäärä rajaamalla kuvaa

Rajaus on helppo korjata, mutta se ei ole aina ihanteellinen, kuten tässä valokuvassa, jossa kohteen takajalat ja osa hännästä leikataan pois kuvasta.
Poista päivämäärä estämällä se

Tee suorakaiteen muotoinen valinta päivämäärän ympäriltä ja täytä se tasavärillä, joka muistuttaa taustaa. Sumenna valinnan reunat niin, että ne sulautuvat ympäristöön. Estäminen on toinen helppo ratkaisu, mutta se ei ole saumaton. Tulos on kuitenkin paljon vähemmän häiritsevä kuin alkuperäisen kuvan kirkkaan keltainen päivämäärä.
Poista päivämäärä kumileimasimella tai kloonaustyökalulla
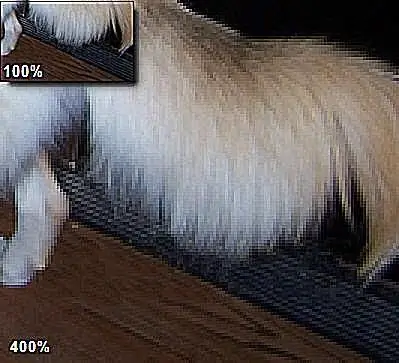
Useimmissa kuvankäsittelyohjelmissa on kumileima tai kloonaustyökalu, joka voi toimia hyvin päivämäärän poistamisessa valokuvasta, varsinkin jos päivämäärä on kuvan kiinteän pintakuvioisen alueen päällä. Tässä valokuvassa taustatekstuurien moninaisuus tekee kloonauksesta aikaa vievän tehtävän. Vaikka kloonaus ei ole ilmeinen, kun kuvaa katsotaan 100-prosenttisesti, se on havaittavissa suuremmalla suurennuksella.
Poista päivämäärä Photoshopin Healing- tai Patch-työkalulla
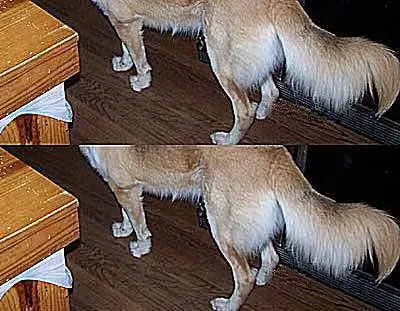
Photoshop tarjoaa paikkaustyökalun ja parantavan siveltimen, jotka poistavat nopeasti puutteet ja säilyttävät samalla taustakuvion ympäröivällä alueella. Photoshop Elementsillä on samank altaisia työkaluja - pistekorjaustyökalu ja parantava sivellin.
Valitse keltaiset päivämääränumerot taikasauvalla ja laajenna valintaa yhdellä pikselillä. Käytä Photoshopin Patch-työkalua alueella. Kuvan yläosassa näkyvät tulokset ovat melko hyviä jo paikkaustyökalun jälkeen, mutta jääkaapin ja lattian välinen viiva on hieman repaleinen. Esimerkkikuvan alaosassa näet reunan puhdistamisen tulokset. Tämä tehtiin yhdellä varovaisella pyyhkäisyllä kloonityökalulla. Yleiset tulokset eivät ehkä ole täydellisiä, mutta ne ovat melko hyviä.
Poista päivämäärä Alien Skin Image Doctor 2 Smart Fill -laajennuksella

Smart Fill on kolmannen osapuolen liitännäissuodatin Photoshopille Alien Skin Image Doctor 2 -kokoelmassa. Tällä tietyllä kuvalla se antaa kaikista parhaat tulokset. Aloita tässä esimerkissä päivämäärän taikasauvalla ja käytä sitten Smart Fill -suodatinta seuraavilla asetuksilla:
- Laajenna valikoima: 1
- Tekstuuriominaisuuden koko: 8.15
- Tektuurin säännöllisyys: Korkea
- Ompele taustaan: Käytössä
Tällä suodattimella tulokset ovat paljon vähemmän havaittavissa kuin millään muulla menetelmällä, mutta se tehtiin murto-osassa kloonaustyökalun käyttämiseen kuluneesta ajasta.






