Macin työpöytä kerää tiedostoja ja kansioita huimaa vauhtia, mikä johtaa sotkuiseen työpöytään. Desktop Stacks, macOS Mojaveen esitelty ominaisuus, voi järjestää, purkaa ja parantaa työnkulkua.
Työpöytäpinot
Nyt, Stacks ei ole uusi ominaisuus; ne ovat olleet olemassa siitä lähtien, kun OS X Leopard lisäsi ne tapaan järjestää useita tiedostoja yhdeksi Dock-kuvakkeeksi. Dock Stacksin avulla voit luoda pinoja, jotka sisältävät viimeisimpiä sovelluksia, asiakirjoja, kuvia, melkein mitä haluat.
Desktop Stacks ottaa Dock Stackin idean järjestelytyökaluna ja soveltaa sitä kaikkiin työpöydälläsi oleviin tiedostoihin. Pyöristää kaikki sotku työpöydälläsi ja sijoittamalla ne useisiin pinoihin, joista jokainen sisältää aiheeseen liittyviä tiedostoja.
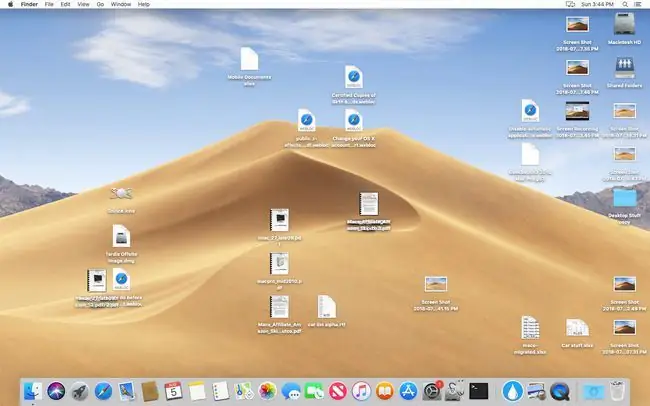
Työpöytäpinot, kuten niiden Dock Stacks -vastineet, voidaan avata niiden sisällön näyttämiseksi, jolloin voit työskennellä sisällä olevien tiedostojen parissa. Järjestelytapa tai tiedostojen ryhmittely voidaan asettaa tarpeidesi mukaan.
Ota työpöytäpinot käyttöön tai poista ne käytöstä
Työpöytäpinojen ottaminen käyttöön tai poistaminen käytöstä:
- Valitse se ja tuo se eteen napsauttamalla tai napauttamalla kerran työpöytää.
- Valitse valikkoriviltä Näytä > Käytä pinoja.
-
Valintamerkki lisätään Use Stacks-valikkokohtaan osoittamaan, että pinot ovat käytössä.
Voit suorittaa samat tehtävät myös napsauttamalla hiiren kakkospainikkeella työpöytää ja valitsemalla ponnahdusvalikosta Use Stacks.
Pinot voidaan kytkeä pois päältä valitsemalla Käytä pinoja-valikkokohtaa toisen kerran, jolloin valintamerkki poistetaan ja kaikki pinojen tiedostot hajallaan työpöydälle.
Kun pinot ovat käytössä, kaikki työpöydälläsi olevat tiedostot lajitellaan useisiin pinoihin tiedostotyypin mukaan. Kaikki kuvatiedostot ovat yhdessä pinossa, elokuvat toisessa, PDF-tiedostot kolmannessa ja laskentataulukot neljännessä. Tämä on Kindin oletuslajittelutapa.
Voit valita useista lajittelutavoista.
Aseta pinoryhmittely
Pinot oletuksena lajittelevat itsensä sisältämänsä tiedoston tyypin mukaan. Mutta on myös muita ryhmittelyvaihtoehtoja. Jos haluat muuttaa pinojen lajittelutapaa, varmista, että pinot ovat käytössä ja sitten:

Image - Napsauta tai napauta työpöytää kerran varmistaaksesi, että työpöytä on etummainen kohde.
- Valitse View-valikosta Group Stacks by.
-
Valikko laajenee ja näyttää sinulle seuraavat ryhmävaihtoehdot:
- Ystävällinen
- Viimeksi avauspäivä
- Lisäyspäivä
- Muokkauspäivä
- Luotumispäivä
- Tagit
-
Valitse, kuinka haluat ryhmitellä pinot. Kun olet tehnyt valinnan, valitsemasi ryhmittely käyttää työpöydän pinoja.
Voit myös suorittaa saman tehtävän napsauttamalla työpöydällä hiiren kakkospainikkeella ja valitsemalla Group Stacks By.
Bottom Line
Pinot sijoitetaan työpöydän oikeaan reunaan ja ne näkyvät ryhmänä tiedostokuvakkeita pinottuna päällekkäin.
Avaa pinon
Avaa pino napsauttamalla tai napauttamalla pinoa kerran. Pino avautuu ja näyttää kaikki mukana olevat tiedostot. Pinon muodostavat tiedostot voivat työntää muita työpöytäkohteita tilapäisesti uusiin paikkoihin työpöydällä. Nämä kohteet palaavat normaaleille paikoilleen, kun suljet pinon.
Pinossa olevia kohteita voidaan käsitellä aivan kuten mitä tahansa muita tiedostoja. Kaksoisnapsauttaminen tai napauttaminen avaa tiedoston oletussovelluksessa. Napsauttamalla tai napauttamalla kerran tiedostoa ja painamalla sitten välilyöntiä voit tarkastella tiedostoa nopeasti. Finderilla voit kopioida, poistaa tai siirtää mitä tahansa pinon sisällä olevia tiedostoja.
Huomaa, että jos siirrät tiedoston pinosta työpöydälle, se lajitellaan takaisin pinossa niin kauan kuin Käytä pinoja -näkymä on käytössä.
Bottom Line
Avoimissa pinoissa on alaspäin osoittava nuolikuvake. Napsauta tai napauta nuolimerkkiä sulkeaksesi pinon, jolloin kaikki pinoon kuuluvat tiedostot pyyhkäisevät takaisin pinon sisään.
Työpöydän puhdistaminen
Stackien avulla voit siivota sotkuisen työpöydän välittömästi, mutta se asettaa käyttäjälle hieman kurinalaisuutta. Kun työpöydän pinot ovat käytössä, jäykkää ruudukkoa käytetään tiedostojen ja kansioiden sijoittamiseen työpöydälle. Useimmiten et voi siirtää työpöydän kohteita, kun pinot ovat käytössä.






