Mediapalvelimet helpottavat sisällön jakamista (suoratoistoa) digitaalisten tallennus- ja toistolaitteiden kanssa kotiverkossa. Ilman mediapalvelinohjelmistoa valokuva-, musiikki-, video- ja datatiedostoja voidaan kuitenkin tallentaa asemalle, laitteeseen tai tietokoneeseen, mutta verkkomedian toistolaite ei välttämättä pysty "näkemään" tai käyttämään niitä.
Laitteissa, kuten verkkoon liitetyissä tallennusasemissa (NAS) ja muun tyyppisissä omistetuissa mediapalvelimissa, on jo sulautettu asianmukainen jakamisohjelmisto. PC:t ja kannettavat tietokoneet vaativat kuitenkin usein mediapalvelinohjelmiston asennuksen, jotta se voi järjestää ja tarjota pääsyn mediatiedostojen sisältöön samalla tavalla kuin itsenäinen mediapalvelin.
Mediapalvelinohjelmisto Windowsissa
Windows 7:ssä, 8:ssa ja 10:ssä on sisäänrakennettu mediapalvelinohjelmisto, mutta sinun on ryhdyttävä aktivointiin, jotta voit nähdä tai kuulla valitsemasi mediatiedostot muissa laitteissa. Verkkomedian toistolaite voi löytää Windows Media Player 11:een ja uudempiin tuodut tiedostot ja luodut soittolistat, koska tietokoneesi toimii mediapalvelimena.
Windows 10:ssä nämä aktivointivaiheet mahdollistavat mediapalvelimen perusominaisuudet:
- Avaa Aloita.
-
Siirry Ohjauspaneeliin ja hae termiä media käyttämällä annettua hakukenttää ja valitse Media Streaming Options Verkko- ja jakamiskeskuksessa.

Image -
Käynnistä median suoratoistopalvelin napsauttamalla Ota Media Streaming käyttöön -painiketta.

Image -
Valitse median suoratoistoasetukset tietokoneille ja laitteille ja ota asetukset käyttöön napsauttamalla näytön alareunassa OK.

Image Voit muokata suoratoistoasetuksia edelleen, mutta oletusasetukset sallivat kaikkien paikallisverkon laitteiden pääsyn tietokoneesi mediakirjastojen mediatiedostoihin.
-
Voit siirtyä Windows Media Playeriin ja valita avattavasta Stream -valikosta Salli laitteiden toistaa mediaani automaattisesti.

Image
Kolmannen osapuolen mediapalvelimen ohjelmistovaihtoehdot
Jos PC- tai Mac-tietokoneellesi ei ole esiasennettua mediapalvelinohjelmistoa, jonka voit aktivoida, jos jo sulautettu ohjelmisto ei vastaa tarpeitasi, voit valita yhdestä tai useammasta kolmannen osapuolen vaihtoehdosta, joka voi lisätä tai laajentaa tietokoneesi mediapalvelimen ominaisuuksia. Jokaisella on omat, mutta samanlaiset asennusmenettelyt.
Kolmannen osapuolen vaihtoehdot (jotkut ovat yhteensopivia sekä PC:n että Macin kanssa) Sisältää
- PlayOn
- Plex
- Serviio
- TV:t
- Twonky
- Universaali mediapalvelin
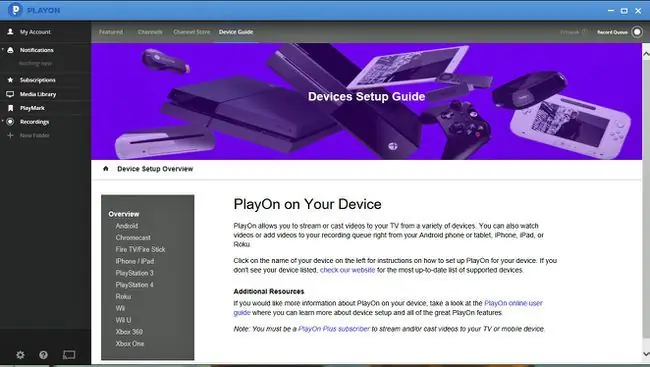
Mitä tapahtuu mediapalvelinohjelmiston asentamisen jälkeen
Käytettäessä mediapalvelinohjelmistoa tietokoneellasi se etsii mediatiedostoja tavallisista paikoista: Pictures valokuvien kansio; Music musiikkia varten ja Movies-kansio videoita varten. Useimmat mediapalvelinohjelmistot antavat sinun määrittää myös muita kansioita, joihin olet tallentanut mediasi.
Jos olet tallentanut musiikki- tai elokuvakirjastosi ulkoiselle kiintolevylle, joka on liitetty tietokoneeseen, voit merkitä sen kansioksi. Tietenkin kiintolevyn on oltava kytkettynä tietokoneeseen, jotta mediapalvelinohjelmisto voi käyttää näitä tiedostoja.
Samoin mediapalvelinohjelmiston on oltava käynnissä tietokoneellasi, jotta verkkomedian toistolaite, kuten mediastriimauslaite, älytelevisio, älykäs Blu-ray-soitin, verkkokotiteatterivastaanotin tai muut yhteensopivat laitteet voivat käyttää mediatiedostot.
Yleensä ohjelmisto on asetettu käynnistymään automaattisesti käynnistyksen yhteydessä ja toimimaan taustalla, kun tietokoneesi on päällä, odottaen ulkopuolisen laitteen pääsyä siihen. Vaikka tämä on kätevää, se käyttää paljon tietokoneen resursseja ja saattaa hidastaa järjestelmääsi. Voit halutessasi poistaa sen käytöstä, jos kenenkään kotiverkossa ei tarvitse käyttää tietokoneesi tiedostoja. Voit aina käynnistää sen, kun haluat jakaa sisältöä.
Mediapalvelinohjelmisto tekee muutakin kuin tekee tiedostoista käytettävyyttä
Mediapalvelinohjelmisto ei ainoastaan löydä mediatiedostoja ja kansioita, joissa ne sijaitsevat tietokoneeltasi, vaan se myös kokoaa ja järjestää ne omiin kansioihinsa käyttämällä mediatiedostoihin upotettuja tietoja (metadata)..
Kun avaat mediapalvelimen verkkomediasoittimen lähdeluettelossa, voit käyttää tiedostoja joko "kansioiden" kautta, jotka olet luonut tietokoneelle tai laitteelle, tai voit avata median luomia kansioita. palvelinohjelmisto.
Mediapalvelimen luomat kansiot järjestävät mediatiedostot tiedostojen löytämisen helpottamiseksi ryhmittelemällä ne yhteen tavoilla, joilla voit etsiä niitä. Esimerkki:
- Valokuvatiedostot voidaan ryhmitellä kansioihin "kameraa" (kuvan ottamiseen käytetty kamera) tai sen ottovuosia varten.
- Musiikkikansioissa voi olla "artisti", "genre", "henkilökohtainen arvio" ja "soittuin" tai "soittolista".
- Videokansioissa voi olla "äskettäin toistettu", " "päivämäärän mukaan, " "genre" tai "soittolista".
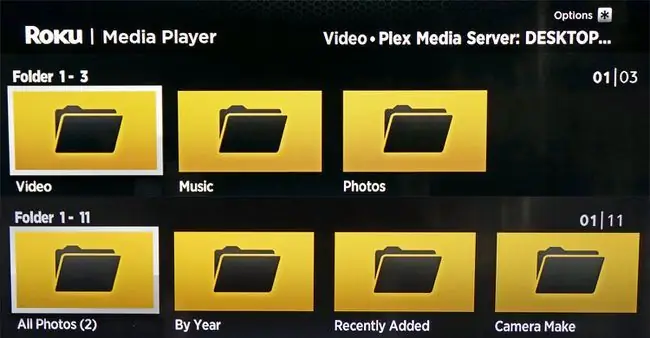
Kaikki mediapalvelinohjelmistot eivät ole samoja
Vaikka kaikki mediapalvelinohjelmistot toimivat samalla tavalla, joissakin on erityisominaisuuksia, kuten minkä tyyppisiä kansioita se voi luoda, tiedostomuotojen muuntaminen (transkoodaus) ja yhteensopivuus tiettyjen ohjelmien mediakirjastojen kanssa. Tämä on erityisen tärkeää Mac-tietokoneille, koska valokuva- ja iTunes-kirjastoja ei voi käyttää kaikilla mediapalvelinohjelmistoilla.
Käyttäjien tallentamien mediatiedostojen järjestämisen lisäksi jotkin mediapalvelinohjelmistoratkaisut, kuten PlayOn ja Plex, tarjoavat myös pääsyn tiettyihin Internetin suoratoistopalveluihin, kuten Netflixiin, Huluun, Vuduun ja YouTubeen.
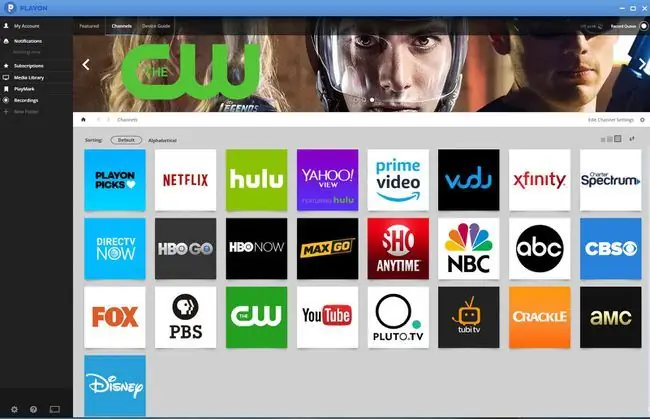
Mediapalvelinohjelmisto ja DLNA
Joustavuuden lisäämiseksi monet mediapalvelinohjelmistoratkaisut (mukaan lukien Windows 10) ovat DLNA-sertifioituja. Ohjelmisto, joka on DLNA-sertifioitu, varmistaa, että se pystyy kommunikoimaan laitteiden kanssa, jotka on DLNA-sertifioitu mediasoittimiin, medianrenderöijiin ja mediaohjaimiin.
TwonkyMedia Serveriä on käytetty vertailukohtana DLNA-sertifioituja kotiverkkolaitteita testattaessa, koska se on ollut luotettavasti yhteensopiva.
Muita esimerkkejä DLNA-yhteensopivista mediapalvelinohjelmistoalustoista ovat PlayOn, Plex, Serviio, TVersity ja Universal Media Server. Jos toistolaitteesi on yhteensopiva yhden tai useamman näistä alustoista, saatat pystyä käyttämään niitä suoraan yleisen median toistosovelluksen kautta. Yksi esimerkki on Rokun mediasoitinsovellus.
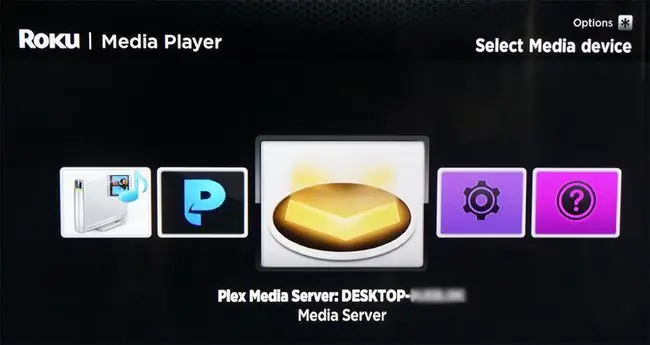
Vaikka kaikki verkossasi on DLNA-sertifioitua, sinun on ehkä asennettava toisto- tai asiakassovellus kyseiselle ohjelmistolle yhteensopivaan Smart TV:hen, mediastriimeriin, jotta voit käyttää mediatiedostoja tietyn mediapalvelinohjelmiston kautta. tai muut laitteet.
Tämä on tärkeää, jos tietokoneeseen tai kannettavaan tietokoneeseen on asennettu useampi kuin yksi mediapalvelinohjelmisto. On esimerkiksi mahdollista asentaa sekä PLEX että PlayOn samalle tietokoneelle.
Bottom Line
Vaikka mediapalvelinohjelmiston avulla voit suoratoistaa tai jakaa musiikki-, valokuva- ja videotiedostojasi kotiverkon laitteiden välillä, kaikki toistolaitteet eivät välttämättä ole yhteensopivia kaikkien digitaalisten mediatiedostomuotojen tai DRM-muotoisten tiedostomuotojen kanssa. koodattu (kopiosuojattu). Sinun on tarkistettava toistolaitteesi käyttöoppaasta, minkä tiedostomuotojen kanssa ne ovat yhteensopivia.
Bottom Line
Ohjelmiston aktivoinnin tai lisäyksen myötä PC tai Mac voi toimia kotimediapalvelimena. Se on erityisen käytännöllinen tapa käyttää ja jakaa kaikkia kuvia, videoita ja musiikkia, jotka olet ladannut ja tallentanut siihen muiden verkkoon kytkettyjen mediantoistolaitteiden kanssa, joita sinulla saattaa olla ympäri taloa, kuten älytelevisioita, mediasuojia, Blu-ray-levyjä. soittimet, jotkut kotiteatterivastaanottimet ja pelikonsolit ja jopa älypuhelimesi.






