Excel taulukkokaava on kaava, joka suorittaa laskelmia yhden tai useamman taulukon arvoista yksittäisen tietoarvon sijaan. Taulukkolaskentaohjelmissa taulukko on joukko tai sarja toisiinsa liittyviä tietoarvoja, jotka ovat yleensä laskentataulukon vierekkäisissä soluissa.
Nämä ohjeet koskevat Excel 2019, 2016, 2013, 2010 ja Excel for Microsoft 365.
Mitä ovat taulukkokaavat?
Matriisikaavat ovat samanlaisia kuin tavalliset. He:
- Aloita yhtäläisyysmerkillä (=)
- Käytä samaa syntaksia kuin tavallisissa kaavoissa
- Käytä samoja matemaattisia operaattoreita
- Noudata samaa toimintajärjestystä
Matriisikaavoja ympäröivät kuitenkin kiharat a altosulut { }. Etkä voi vain kirjoittaa niitä; sinun on lisättävä ne painamalla Ctrl, Shift ja Enter näppäimiä syötettyäsi kaavan solu tai solut. Tästä syystä taulukkokaavaa kutsutaan joskus CSE-kaavaksi Excelissä.
Aina kun muokkaat taulukkokaavaa, kiharat a altosulut katoavat. Saat ne takaisin painamalla Ctrl, Shift ja Enter uudelleen.
Matriisikaavoja on kahta päätyyppiä:
- Yksisoluiset taulukkokaavat, jotka suorittavat useita laskutoimituksia yhdessä laskentataulukon solussa
- Monisoluiset taulukkokaavat, jotka ovat useammassa kuin yhdessä laskentataulukon solussa
Matriisikaavan luominen
- Syötä kaava soluun.
- Pidä näppäimistön Ctrl- ja Shift-näppäimiä painettuna.
- Paina ja vapauta Enter luodaksesi taulukkokaavan.
- Vapauta Ctrl ja Shift.
- Oikein tehtynä kiharat a altosulkeet ympäröivät kaavaa.
Yksisoluisen taulukon kaavat
Yksisoluinen matriisikaava käyttää funktiota, kuten SUMMA, KESKIKÄRISTÖ tai COUNT, yhdistää monisoluisen matriisin kaavan tulosteen yhdeksi arvoksi yhdessä solussa. Alla on esimerkki:
{=SUMMA(A1:A2B1:B2)}
Yllä oleva kaava laskee yhteen tulon A1B1 ja A2B2, ja sitten se palauttaa yhden tuloksen yksi solu laskentataulukossa. Toinen tapa esittää tämä kaava on:
=(A1B1)+(A2B2)
Multi-Cell Array -kaavat
Kuten niiden nimestä voi päätellä, monisoluiset taulukkokaavat ovat useissa laskentataulukon soluissa, ja ne palauttavat taulukon vastauksena. Toisin sanoen sama kaava on kahdessa tai useammassa solussa, ja se palauttaa jokaisessa solussa eri vastaukset.
Jokainen taulukkokaavan kopio tai esiintymä suorittaa saman laskutoimituksen jokaisessa solussa, jossa se on, mutta jokainen käyttää eri dataa. Siksi jokainen tuottaa erilaisia tuloksia. Esimerkki usean solun taulukon kaavasta on:
{=A1:A2B1:B2}
Jos yllä oleva taulukkokaava on soluissa C1 ja C2 laskentataulukossa, tulokset olisivat seuraavat:
- Loppujen A1 tiedot kerrotaan B1 tiedoilla, ja tulokset näkyvät solussa C1.
- Loppujen A2 tiedot kerrotaan B2 tiedoilla, ja tulokset näkyvät solussa C2.
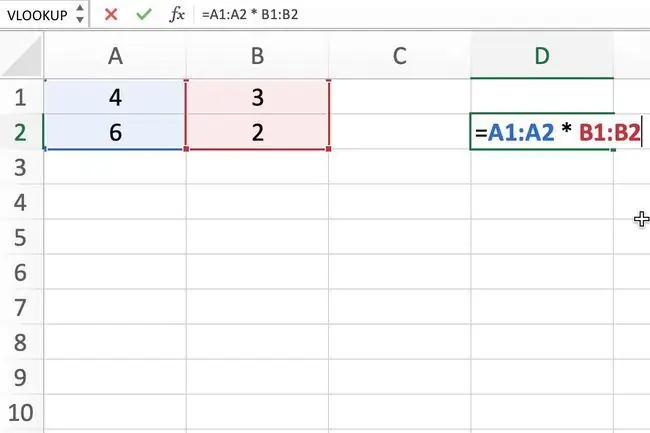
Matriisikaavat ja Excel-funktiot
Voit käyttää monia Excelin sisäisiä toimintoja, kuten SUM, AVERAGE ja COUNT , taulukkokaavassa. On myös muutamia funktioita, kuten TRANSPOSE, joiden on aina oltava taulukkokaava toimiakseen oikein. (TRANSPOSE-toiminto kopioi tiedot riviltä sarakkeeseen tai päinvastoin.)
Voit myös laajentaa monien toimintojen, kuten INDEX ja MATCH tai MAX, hyödyllisyyttä.ja IF käyttämällä niitä yhdessä taulukkokaavassa.
Luo yksinkertainen yhden solun taulukkokaava
Yhden solun matriisikaavat suorittavat yleensä ensin monisolulaskutoimituksen ja yhdistävät sitten funktion, kuten KESKIKÄRI tai SUMMA taulukon tulos yhdeksi tulokseksi.
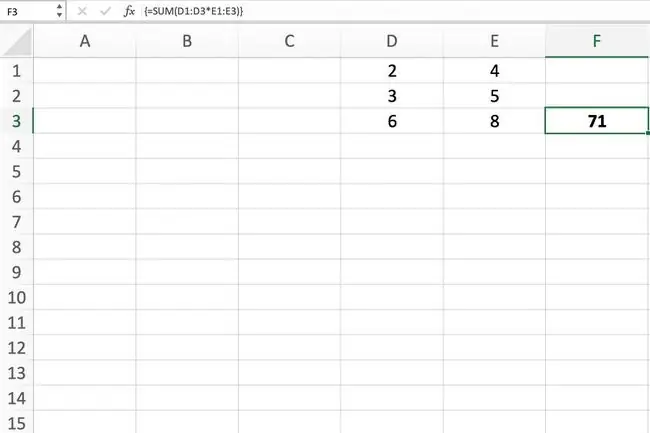
Ohita virhearvot tietoja etsittäessä
Tämä taulukkokaava käyttää AVERAGE, IF ja ISNUMBER-funktioita löytääkseen olemassa olevien tietojen keskiarvo ohittamatta virhearvot, kuten DIV/0! ja NAME?
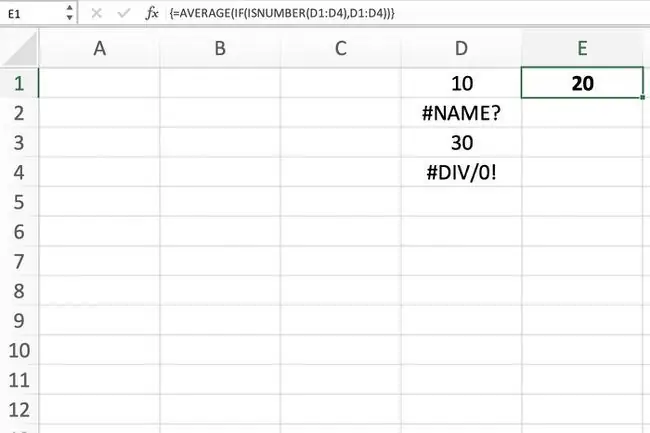
Datasolujen lukumäärä
Käytä SUM- ja IF-funktioita taulukkokaavassa laskeaksesi tietosolut, jotka täyttävät yhden useista ehdoista; tämä tekniikka eroaa Excelin COUNTIFS-funktiosta, joka edellyttää, että kaikki asetetut ehdot täyttyvät ennen kuin se laskee solun.
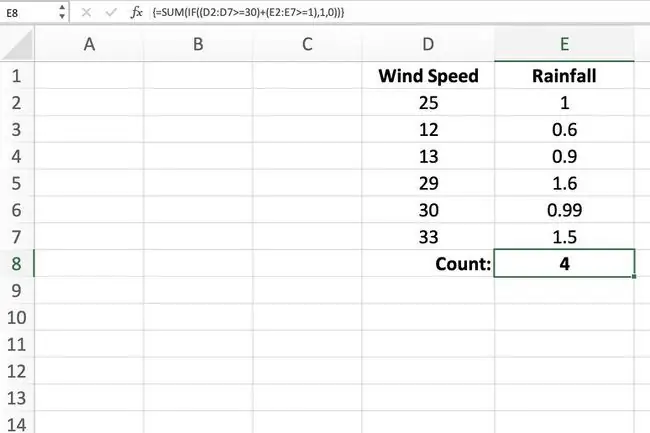
Etsi suurin positiivinen tai negatiivinen luku
Tämä esimerkki yhdistää MAX-funktion ja IF-funktion taulukkokaavassa, joka löytää suurimman tai suurimman arvon alueelle tietoja, kun se täyttää tietyt kriteerit. Tässä suurin arvo edustaa hitainta aikaa.
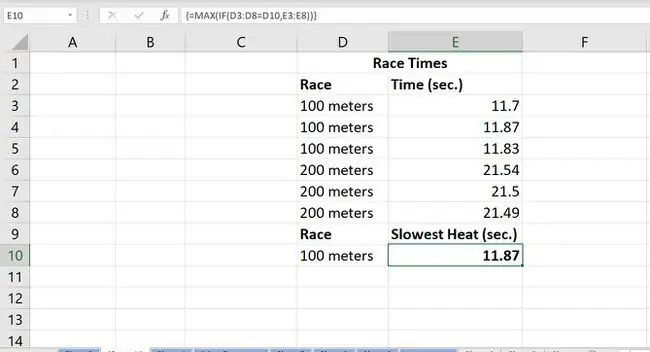
Etsi pienin positiivinen tai negatiivinen luku
Yllä olevan esimerkin tapaan voit yhdistää MIN- ja IF-funktiot taulukkokaavassa löytääksesi pienimmän tai vähimmäisarvon. tietyille tiedoille, kun se täyttää tietyt kriteerit.
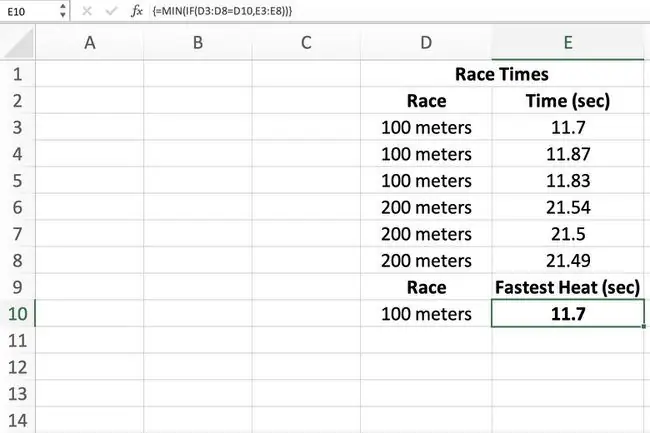
Etsi keskiarvo tai mediaaniarvo
Excelin MEDIAN-funktio etsii tietoluettelon keskiarvon. Yhdistämällä sen IF-funktioon taulukkokaavassa, löydät keskiarvon eri tietoryhmille.
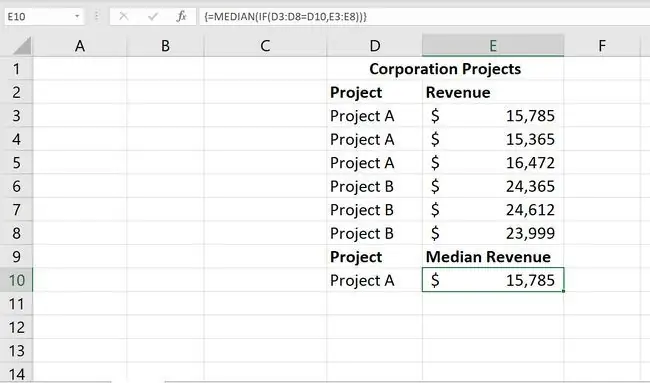
Tee hakukaava useilla kriteereillä
Tämä taulukkokaava sisältää MATCH- ja INDEX-funktioiden sisäkkäisyyden tietyn tiedon löytämiseksi tietokannasta.
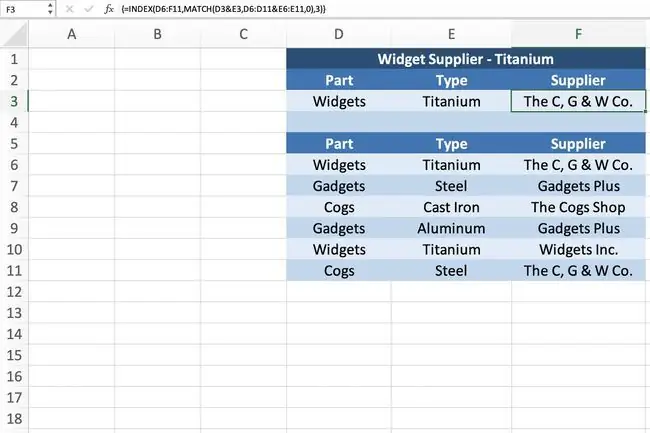
Tee vasemmanpuoleinen hakukaava
VLOOKUP-toiminto etsii yleensä vain oikealla olevissa sarakkeissa olevia tietoja, mutta yhdistämällä se VALITSE-funktioon voi luoda vasemmanpuoleisen hakukaavan, joka etsii Lookup_value-argumentin vasemmalla puolella olevia tietosarakkeita.
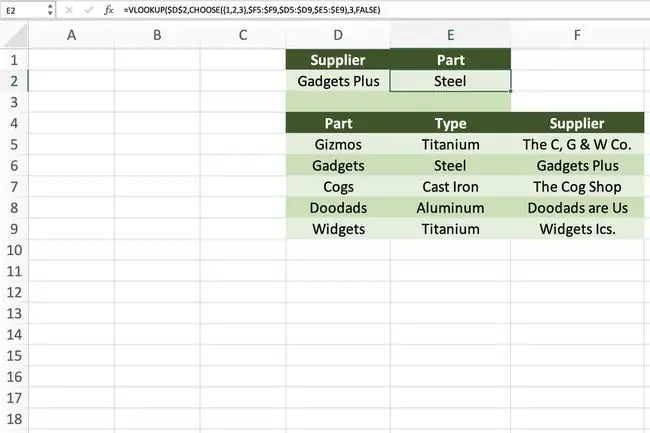
Kun syötät taulukon argumentiksi funktiolle, joka yleensä sisältää vain yhden arvon tai soluviittauksen, voit kirjoittaa a altosulkeet suoraan sen sijaan, että käytät Ctrl+Shift+Enternäppäinyhdistelmä, kuten yllä olevassa esimerkissä.




![Suorita komennot Windows 7:ssä [Complete Executable List] Suorita komennot Windows 7:ssä [Complete Executable List]](https://i.technologyhumans.com/images/003/image-8489-j.webp)

