- Kirjoittaja Abigail Brown [email protected].
- Public 2023-12-17 06:46.
- Viimeksi muokattu 2025-01-24 12:09.
Alue on ryhmä tai lohko laskentataulukon soluja, jotka on valittu tai korostettu. Alue voi myös olla joukko tai lohko soluviittauksia, jotka syötetään funktion argumentteina, joita käytetään kaavion luomiseen tai tietojen lisäämiseen kirjanmerkkeihin.
Tämän artikkelin tiedot koskevat Excel-versioita 2019, 2016, 2013, 2010, Excel Online- ja Excel for Mac -versioita.
Virekkäiset ja ei-vierekkäiset alueet
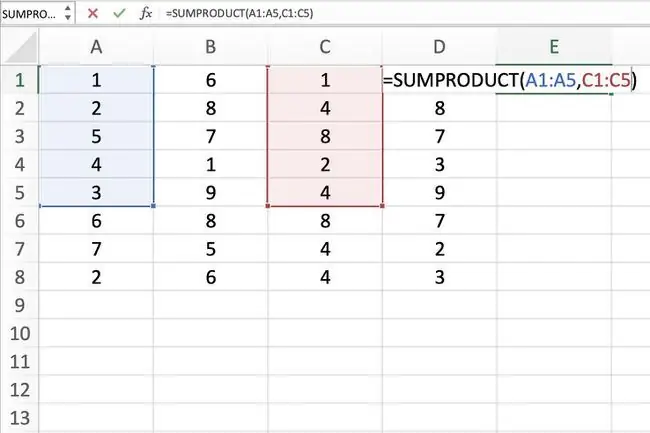
Virekkäinen solualue on joukko korostettuja soluja, jotka ovat vierekkäin, kuten yllä olevassa kuvassa näkyvä alue C1-C5.
Ei vierekkäinen alue koostuu kahdesta tai useammasta erillisestä solulohkosta. Nämä lohkot voidaan erottaa riveillä tai sarakkeilla, kuten alueet A1 - A5 ja C1 - C5 osoittavat.
Sekä vierekkäiset että ei-vierekkäiset alueet voivat sisältää satoja tai jopa tuhansia soluja ja span laskentataulukoita ja työkirjoja.
Bottom Line
Alueet ovat niin tärkeitä Excelissä ja Google-laskentataulukoissa, että tietyille alueille voidaan antaa nimiä, jotta niitä on helpompi käsitellä ja käyttää uudelleen viitattaessa niihin kaavioissa ja kaavoissa.
Valitse väli laskentataulukosta
Kun solut on valittu, niitä ympäröi ääriviiva tai reunus. Oletusarvoisesti tämä ääriviiva tai reunus ympäröi vain yhtä solua laskentataulukossa kerrallaan, jota kutsutaan aktiiviseksi soluksi. Työarkin muutokset, kuten tietojen muokkaus tai muotoilu, vaikuttavat aktiiviseen soluun.
Kun valitaan useamman kuin yhden solun alue, laskentataulukon muutokset, tiettyjä poikkeuksia, kuten tietojen syöttämistä ja muokkausta lukuun ottamatta, vaikuttavat kaikkiin valitun alueen soluihin.
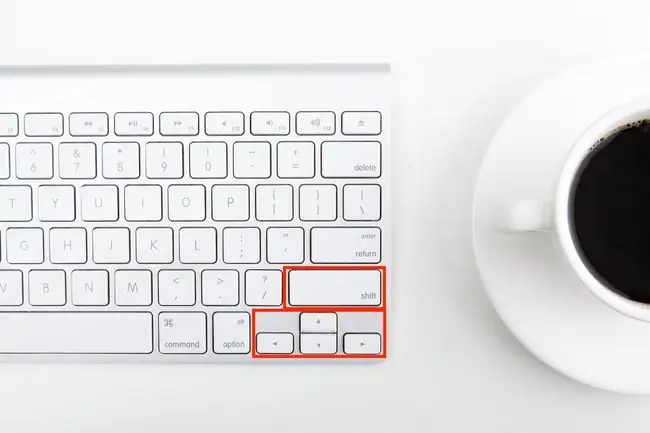
Työtaulukossa on useita tapoja valita alue. Näitä ovat esimerkiksi hiiren, näppäimistön, nimilaatikon tai näiden kolmen yhdistelmän käyttö.
Luo vierekkäisistä soluista koostuva alue vetämällä hiirellä tai käyttämällä Shift ja neljän nuolinäppäimen yhdistelmää. näppäimistö. Jos haluat luoda alueita, jotka koostuvat muista kuin vierekkäisistä soluista, käytä hiirtä ja näppäimistöä tai vain näppäimistöä.
Valitse kaavassa tai kaaviossa käytettävä alue
Kun syötetään soluviittausaluetta funktion argumentiksi tai luotaessa kaaviota, alueen manuaalisen kirjoittamisen lisäksi alue voidaan valita myös osoittamalla.
Alueet tunnistetaan soluviittauksista tai solujen osoitteista alueen vasemmassa ja oikeassa alakulmassa. Nämä kaksi viittausta erotetaan kaksoispisteellä. Kaksoispiste käskee Exceliä sisällyttämään kaikki solut näiden aloitus- ja päätepisteiden välillä.
Alue vs. Array
Toisinaan termejä alue ja taulukko näyttävät käytettävän vaihtokelpoisina Excelissä ja Google Sheetsissä, koska molemmat termit liittyvät useiden solujen käyttöön työkirjassa tai tiedostossa.
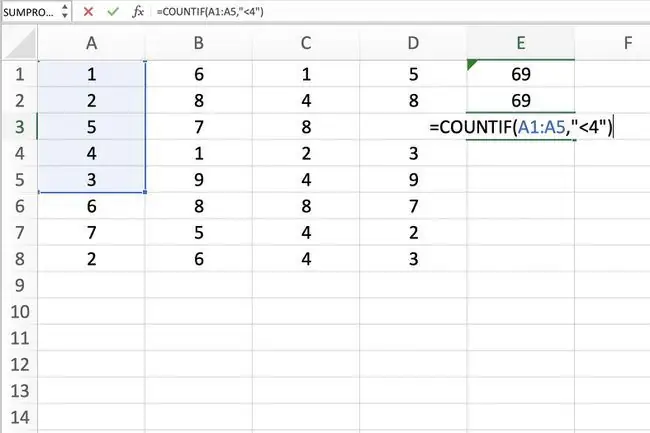
Tarkemmin sanottuna ero johtuu siitä, että alue viittaa useiden solujen valintaan tai tunnistamiseen (kuten A1:A5) ja matriisi viittaa kyseisissä soluissa sijaitseviin arvoihin (kuten {1;2; 5;4;3}).
Jotkin funktiot, kuten SUMPRODUCT ja INDEX, ottavat taulukoita argumentteina. Muut funktiot, kuten SUMIF ja COUNTIF, hyväksyvät vain argumenttien alueet.
Tämä ei tarkoita sitä, etteikö soluviittausaluetta voitaisi antaa SUMPRODUCT- ja INDEX-argumenteiksi. Nämä funktiot poimivat arvot alueelta ja muuntavat ne taulukoksi.
Esimerkiksi seuraavat kaavat molemmat palauttavat tuloksen 69 kuvan soluissa E1 ja E2 esitetyllä tavalla.
=SUMMATUOTO(A1:A5, C1:C5)
=SUMMATUOTO({1;2;5;4;3}, {1;4;8;2;4})
Toisa alta SUMIF ja COUNTIF eivät hyväksy taulukoita argumenteiksi. Joten vaikka alla oleva kaava palauttaa vastauksen 3 (katso kuvan solua E3), samaa kaavaa taulukon kanssa ei hyväksytä.
COUNTIF(A1:A5, "<4")
Tämän seurauksena ohjelma näyttää viestiruudun, jossa luetellaan mahdolliset ongelmat ja korjaukset.






