Samsung Galaxy Note 8 S Pen tekee muutakin kuin auttaa napauttamaan näytön komentoja. Itse asiassa S Pen on nyt niin tehokas, että saat anteeksi, jos et tiedä kaikkea, mitä se voi tehdä. Tässä ovat Samsung S Penin käyttötarkoitukset, joita rakastamme eniten.
S Pen Air Command -komennon käyttäminen
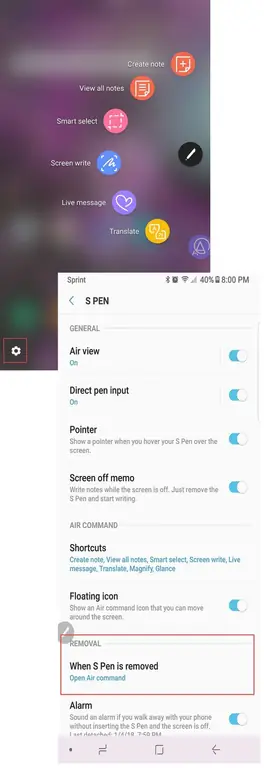
S Pen Air Command on kynän ohjauskeskus. Jos se ei ole vielä käytössä puhelimessasi, ota se käyttöön nyt. Näin:
- Napauta Air Command-kuvaketta, joka tulee näkyviin näytön oikeaan reunaan, kun poistat S Pen -kynän. Huomaat, että painike ei toimi sormellasi. Sinun on käytettävä S-kynää napauttaaksesi sitä.
- Kun Air Command -valikko avautuu, napauta rataskuvaketta näytön vasemmassa alakulmassa avataksesi Asetukset.
- Vieritä näkyviin tulevan valikon Poista-osioon ja napauta S-kynällä tai sormella Kun S Pen on poistettu.
- Näyttöön tulee uusi valikko, jossa on kolme vaihtoehtoa:
- Open Air -komento.
- Luo muistiinpano.
- Älä tee mitään.
- Valitse Open Air -komento.
Kun seuraavan kerran vedät S Pen -kynäsi ulos, Air Command -valikko avautuu automaattisesti. Voit myös avata valikon pitämällä S Pen -kynän sivulla olevaa painiketta painettuna samalla, kun pidät kynän kärkeä näytön päällä.
Tämä valikko on ohjauskeskuksesi. Se voi vaihdella laitteittain, mutta oletusarvoisia sovelluksia voivat olla:
- Luo muistiinpano
- Älykäs valinta
- Näytön kirjoitus
- Käännä
- Suurennus
- Glance
- Näytä kaikki muistiinpanot
- Liveviesti
Voit ottaa lisäsovelluksia käyttöön napauttamalla +-kuvaketta Air Command -valikossa. Sitten voit selata näitä sovelluksia piirtämällä kaarevan viivan Air Command -kuvakkeen ympärille.
Voit myös painaa ja pitää Air Command-kuvaketta S Pen -kynäsi kärjellä, kunnes se tummuu siirtääksesi sitä näytöllä, jos huomaat, että sen oletussijainti näyttö on hankala.
Nopeat muistiinpanot ja näytön poistomuistiinpanot
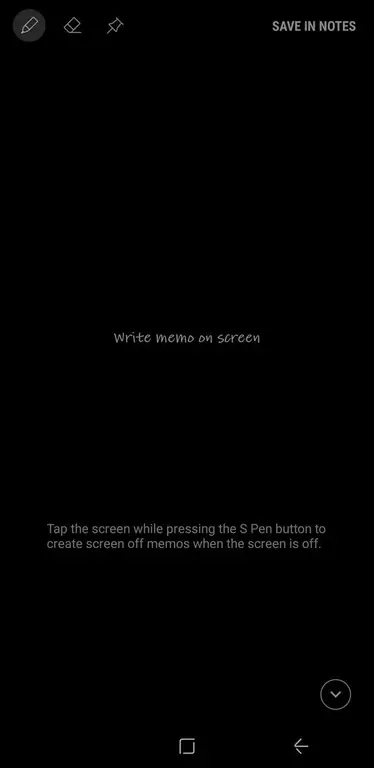
Yksi mukava ominaisuus S Pen -kynän käytössä on Screen Off Memo -ominaisuus. Kun Screen Off Memo on käytössä, sinun ei tarvitse avata laitteen lukitusta tehdäksesi nopean muistiinpanon.
Poista S Pen yksinkertaisesti paikastaan. Screen Off Memo -sovellus käynnistyy automaattisesti, ja voit aloittaa kirjoittamisen näytölle. Kun olet valmis, paina Home-painiketta ja muistio tallennetaan Samsung Notesiin.
Näyttö pois päältä -muistio:
- Napauta Air Command -kuvaketta S-kynälläsi.
- Valitse Settings kuvake näytön vasemmasta alakulmasta.
- Ota käyttöön Näyttö pois muistista.
Voit hallita joitain kynän ominaisuuksia sivun vasemmassa yläkulmassa olevilla kolmella kuvakkeella:
- Kynä: Muuta viivan paksuutta kynän kärjessä.
- Eraser: Valitse tämä, jos haluat poistaa mitä tahansa luomastasi muistiinpanosta.
- Push Pin: Napauta kiinnittääksesi muistiinpanon Always On Display -laitteeseen.
Hauskojen live-viestien lähettäminen
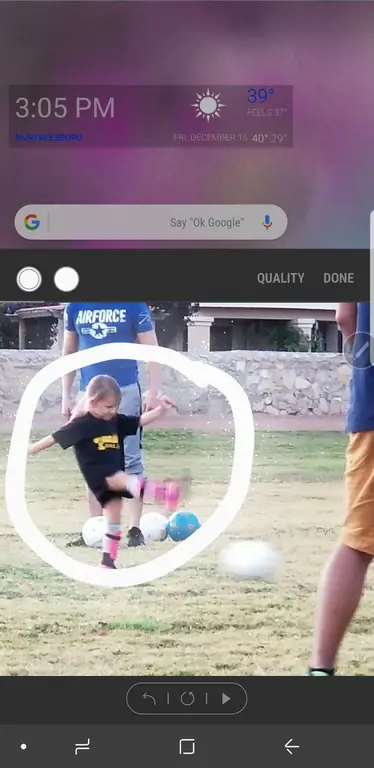
Live Messages on yksi S Penin hienoimmista ominaisuuksista. Tämän ominaisuuden avulla voit piirtää ja luoda upeita GIF-kuvia jaettavaksi ystäviesi kanssa.
Liveviestien käyttäminen:
- Napauta Air Command -kuvaketta S-kynälläsi.
- Valitse Live viesti.
- Suoraviesti-ikkuna avautuu, jossa voit luoda oman suunnittelusi.
Sovelluksen vasemmassa yläkulmassa on kolme kuvaketta, joiden avulla voit hallita joitain viestin ominaisuuksia:
- Kynän tehosteet: Valitse tavallinen viiva, kiiltävä viiva tai hehkuva viiva.
- Kynän koko: Muuta kynäviivan leveyttä.
- Väri: Valitse väri, jota haluat käyttää kynämusteena.
Voit myös vaihtaa yksivärisen taustan valokuvaksi napauttamalla Background. Tämän avulla voit valita yhden useista yhtenäisistä väreistä tai valita kuvan valokuvagalleriasi.
Käännä kieliä Samsung Stylus Pen -kynällä
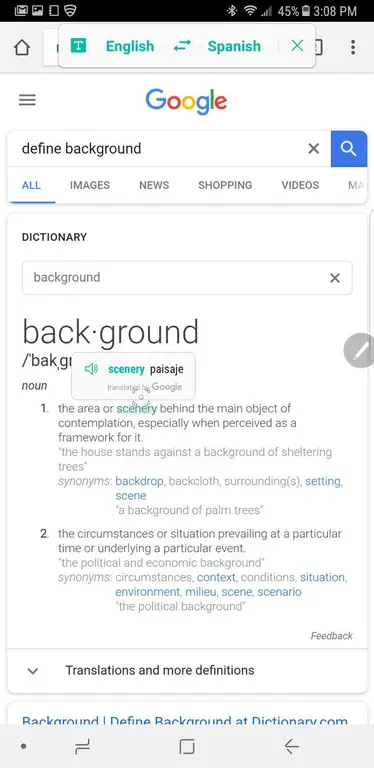
Kun valitset Air Command -valikosta vaihtoehdon Käännä, jotain taianomaista tapahtuu. Voit kääntää sen kielestä toiseen siirtämällä Samsung-kynää sanan päälle. Tämä on hyödyllistä, jos katsot verkkosivustoa tai asiakirjaa, joka on toisella kielellä.
Voit myös käyttää sitä kääntämään haluamastasi kielestä kielelle, jota yrität oppia (esimerkiksi englannista espanjaksi tai espanjasta englanniksi).
Kun viet kynäsi sanan päälle nähdäksesi käännöksen, voit myös kuulla sanan puhutussa muodossa. Voit kuulla sen puhuvan napauttamalla pientä kaiutinkuvaketta käännöksen vieressä. Käännetyn sanan napauttaminen vie sinut myös Google-kääntäjään, jossa saat lisätietoja sanan käytöstä.
S-kynä tekee netissä surffaamisesta helpompaa
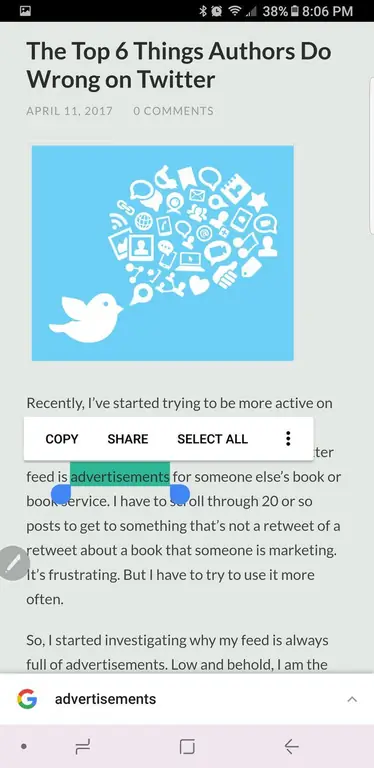
Käytettäessä S Pen -kynää verkossa surffaaminen on paljon helpompaa. Varsinkin kun kohtaat web-sivuston, josta ei ole mobiiliversiota tai joka ei näy hyvin mobiilimuodossa.
Voit aina tarkastella sivuston työpöytäversiota ja käyttää S Pen -kynää kohdistimen sijasta.
Korosta sana tai lause painamalla S-kynän kärkeä näyttöä vasten. Kun vedät kynää, voit kopioida ja liittää samalla tavalla kuin hiirellä. Voit myös napsauttaa hiiren kakkospainikkeella painamalla S Pen -kynän sivulla olevaa painiketta suorittaessasi toimintoa.
S-kynä toimii suurennuslasina
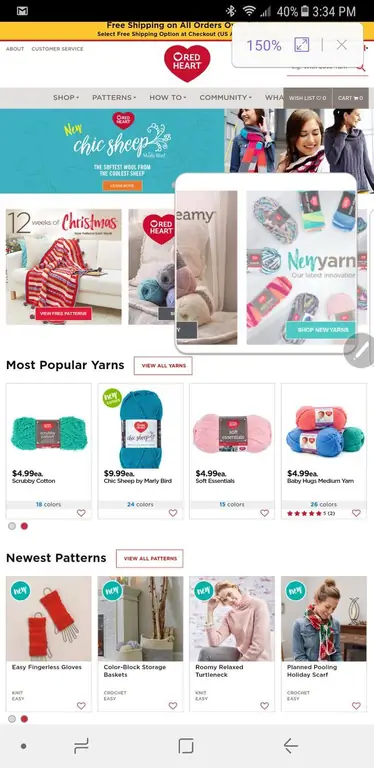
Joskus asioiden katsominen pieneltä näytöltä voi olla vaikeaa. Jos haluat katsoa tarkemmin, sinun on nipistettävä sivua laajentaaksesi. On olemassa helpompikin tapa.
Valitse Air Command -valikosta Magnify, jos haluat käyttää S Pen -kynääsi suurennuslasina.
Kun avaat sen, löydät oikeasta yläkulmasta säätimet, joilla voit lisätä suurennusta. Kun olet valmis, napauta X sulkeaksesi suurennuslasi.
Muut sovellukset yhdellä silmäyksellä
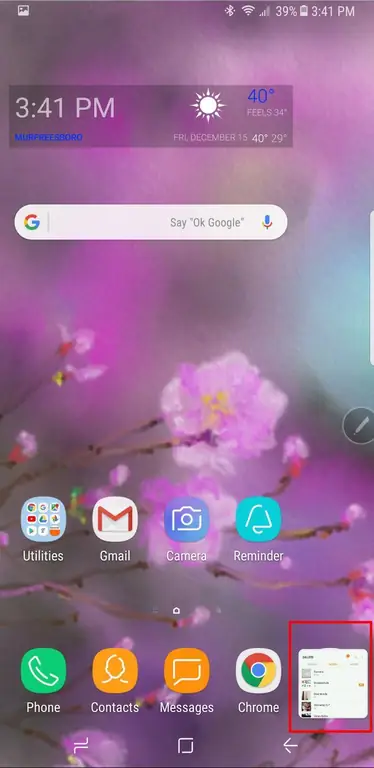
Glance on siisti ominaisuus, jonka avulla voit liikkua helposti edestakaisin sovellusten välillä. Kun napautat avoimen sovelluksen Air Command -valikossa Glance, sovelluksesta tulee pieni näyttö oikeassa alakulmassa.
Kun haluat nähdä sovelluksen uudelleen, siirrä kynäsi pienen näytön päälle. Se kasvaa täysikokoiseksi ja putoaa takaisin alas, kun siirrät S-kynääsi.
Kun olet valmis, pidä kuvaketta painettuna, kunnes roskakori tulee näkyviin, ja vedä se sitten roskakoriin. Älä kuitenkaan huoli. Sovelluksesi on edelleen siellä, missä sen pitäisikin olla. vain esikatselu on poissa.
Kirjoita suoraan ruutukuviin näyttökirjoituksella
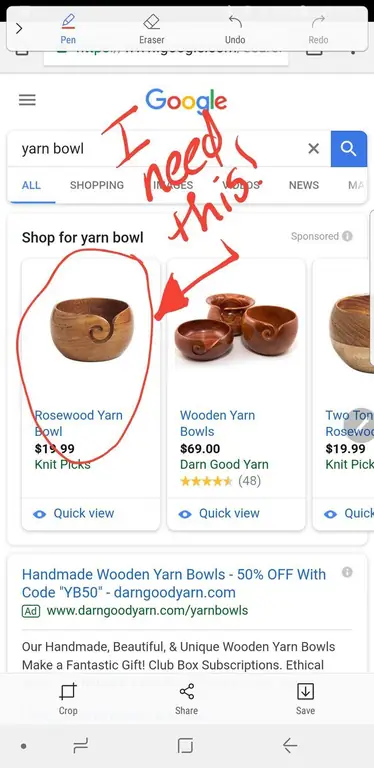
Screen Write on yksi hyödyllisimmistä sovelluksista kuvien ottamiseen ja muistiinpanojen tekemiseen. Valitse mistä tahansa laitteesi sovelluksesta tai asiakirjasta S Pen -kynällä Air Command -valikosta Screen Write.
Kuvakaappaus otetaan automaattisesti sivulta, jolla olet. Se avautuu muokkausikkunaan, jotta voit kirjoittaa kuvaan käyttämällä useita kyniä, musteen värejä ja rajausta koskevia vaihtoehtoja. Kun olet valmis, voit jakaa kuvan tai tallentaa sen laitteellesi.
Smart Select animoitujen GIF-tiedostojen luomiseen
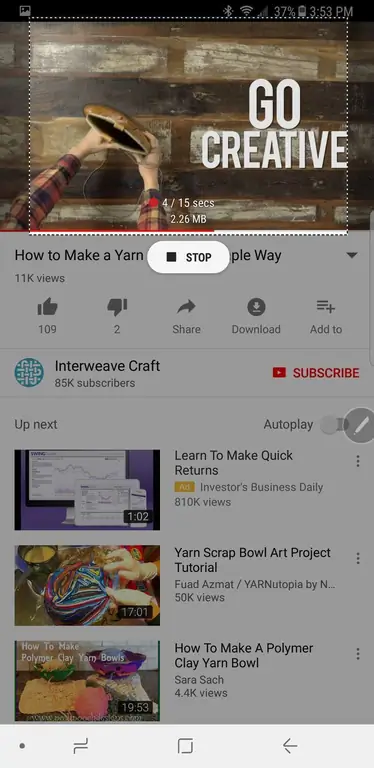
Jos olet animoitujen GIF-kuvien ystävä, Smart Select on ominaisuus, josta pidät eniten.
Valitse minkä tahansa näytön Air Command -valikosta Smart Select, jos haluat kaapata osan sivusta suorakulmioksi, lassoksi, soikeaksi tai animaatioksi. Valitse haluamasi vaihtoehto, mutta animaatio toimii vain videon kanssa.
Kun olet valmis, voit tallentaa tai jakaa kuvasi, ja sovelluksen lopettaminen on yhtä helppoa kuin painat X oikeassa yläkulmassa.
Samsung S Pen enemmän ja enemmän ja enemmän
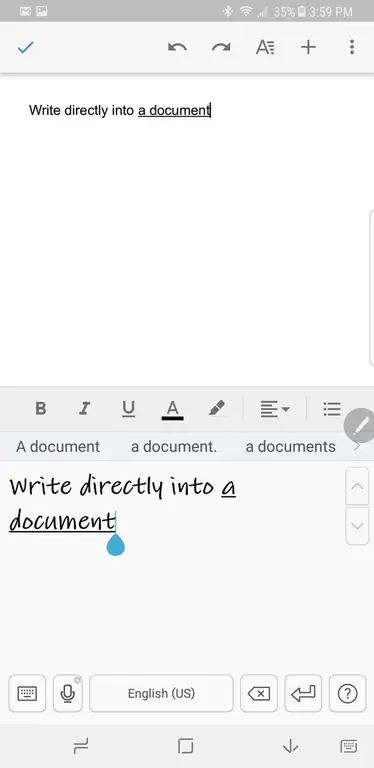
Samsung S Pen -kynällä voit tehdä paljon enemmän. Voit kirjoittaa suoraan sovellukseen valitsemalla kynävaihtoehdon asiakirjasta. Ja siellä on kymmeniä upeita sovelluksia, joiden avulla voit olla niin tuottava tai luova S Pen -kynällä kuin haluat. Kaikkea lehdistä värityskirjoihin ja paljon muuta.
Pidä hauskaa Samsung S Penin kanssa
Rajat sille, mitä voit tehdä Samsung S Pen -kynällä, ovat loputtomat. Ja uusia sovelluksia esitellään joka päivä hyödyntääkseen S Penin ominaisuuksia. Päästä siis irti ja pidä hauskaa tuon kynäkynän kanssa.






