Aina kun aloitat editoinnin Premiere Pro CS6:lla, ohjelmalle on asetettu oletussiirtymä. Ohjelman tehdasasetukset käyttävät Cross Dissolvea oletussiirtymänä, joka on yleisin videoeditointiin käytetty siirtymä. Se, mikä erottaa oletussiirtymän muista siirtymistä, on se, että voit käyttää sitä hiiren kakkospainikkeella aikajanalla. Lisäksi voit määrittää oletussiirtymän keston varmistaaksesi jatkuvuuden muokkaamassasi videossa.
Oletussiirtymän asettaminen
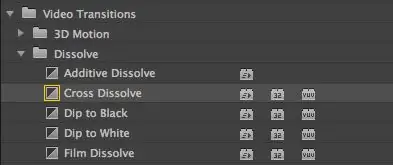
Nykyinen oletussiirtymä on korostettu Tehosteet-välilehden valikossa. Kuten yllä näkyy, tämä osoitetaan keltaisella laatikolla siirtymän vasemmalla puolella. Ennen kuin muutat oletussiirtymää, mieti, mitä siirtoa käytät eniten videoprojektissasi.
Oletussiirtymän asettaminen
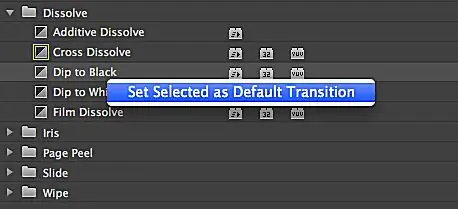
Asettaaksesi oletussiirtymän, napsauta sitä hiiren kakkospainikkeella Project-paneelin Effects-välilehdellä. Valitse sitten Aseta valittu oletussiirtymäksi. Keltaisen laatikon pitäisi nyt ilmestyä valitsemasi siirtymän ympärille.
Oletussiirtymän asettaminen
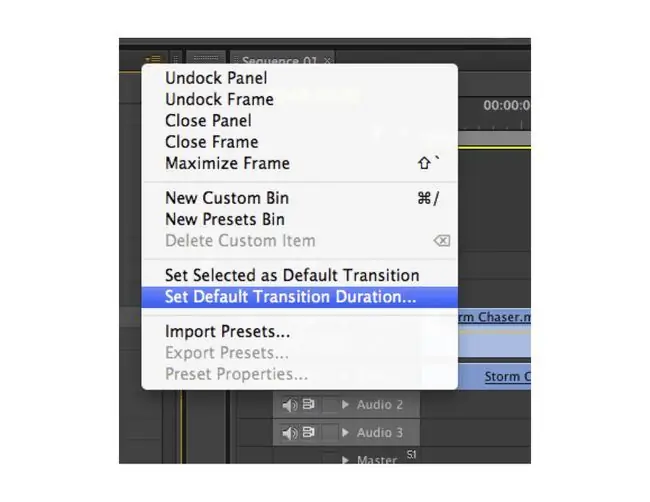
Voit käyttää tätä toimintoa myös Project-paneelin oikeassa yläkulmassa olevasta pudotusvalikosta.
Siirtymän oletuskeston muuttaminen
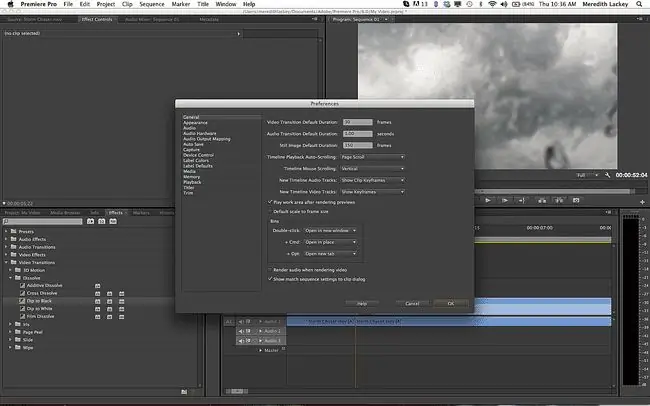
Voit myös muuttaa oletussiirtymän kestoa Projekti-paneelin avattavasta valikosta. Voit tehdä tämän valitsemalla Set Default Transition Duration, jolloin Asetukset-ikkuna tulee näkyviin. Muuta sitten Asetukset-ikkunan yläreunassa olevat arvot haluamasi keston mukaisiksi ja napsauta OK
Oletuskesto on yksi sekunti tai mikä tahansa vastaava kehysmäärä muokkausaikakantaasi.
Ota oletussiirtymä sekvenssiin
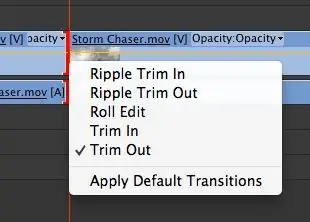
Oletussiirtymää voi käyttää sarjassa kolmella eri tavalla: Sarja-paneelin, päävalikkopalkin kautta ja vetämällä ja pudottamalla. Kohdista ensin toistopaikka siihen kohtaan, johon haluat siirtymän. Napsauta sitten hiiren kakkospainikkeella leikkeiden väliä ja valitse Apply Default Transitions Jos muokkaat linkitettyä ääntä ja videota, oletussiirtymää sovelletaan molempiin.
Ota oletussiirtymä sekvenssiin
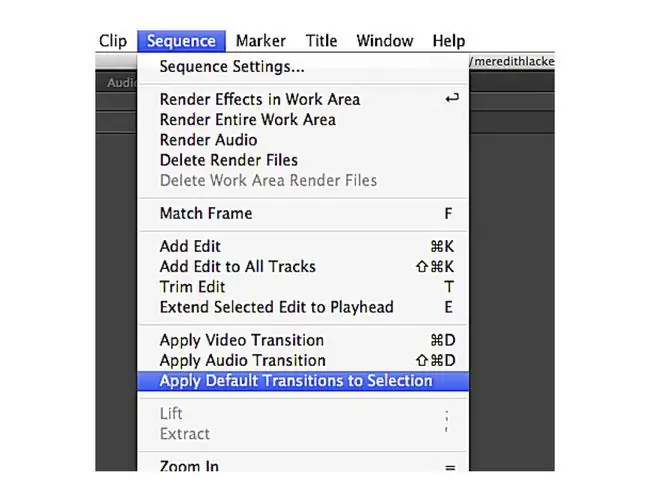
Jos haluat käyttää oletussiirtymää päävalikkopalkin avulla, valitse siirtymän lopetuspaikka Sarja-paneelista. Siirry sitten kohtaan Sequence > Apply Video Transition tai Sequence > Apply Audio Transition.
Ota oletussiirtymä sekvenssiin
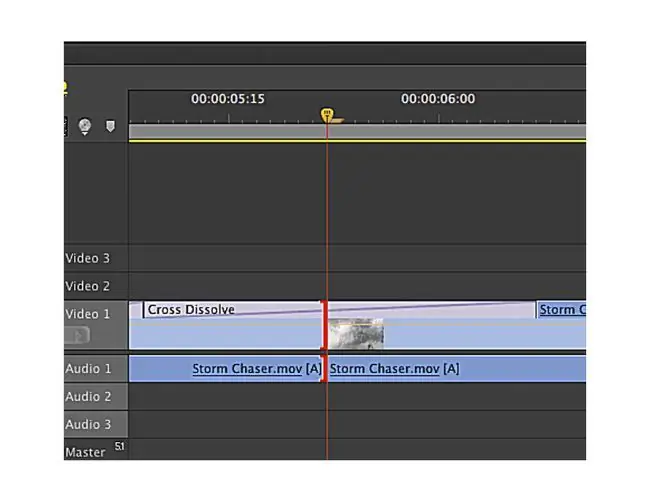
Voit käyttää oletussiirtymää myös vetämällä ja pudottamalla. Napsauta projektipaneelin Tehosteet-välilehdellä siirtymää ja vedä se haluamaasi paikkaan järjestyksessä. Valitsemasi menetelmä riippuu siitä, mikä on sinulle miellyttävin. Tästä huolimatta videoleikkeiden napsauttaminen hiiren kakkospainikkeella on hyvä tapa lisätä oletussiirtymiä, koska se tekee sinusta tehokkaamman editorin.






