Järjestelmänvalvojan salasana on minkä tahansa Windows-tilin salasana, jolla on järjestelmänvalvojan tason käyttöoikeudet.
Uudemmissa Windows-versioissa, kuten Windows 11, Windows 10, Windows 8 ja Windows 7, useimmat ensisijaiset tilit on määritetty järjestelmänvalvojan tileiksi, joten järjestelmänvalvojan salasana on useimmiten tilisi salasana. Kaikkia käyttäjätilejä ei ole määritetty tällä tavalla, mutta monet ovat, varsinkin jos asensit Windowsin tietokoneellesi itse.
Kaikissa Windows-versioissa on myös sisäänrakennettu "Järjestelmänvalvoja"-tili, joka toimii toisena järjestelmänvalvojan käyttäjätilinä, mutta se ei yleensä näy kirjautumisnäytössä, eivätkä useimmat ihmiset tiedä sen olemassaolosta.
Jos käytät vanhempaa Windowsin versiota, kuten Windows XP:tä, saatat tarvita tätä järjestelmänvalvojan salasanaa, kun käytät Windows XP:n palautuskonsolia tai yrität käynnistää Windows XP:n vikasietotilassa.
Järjestelmänvalvojan salasanan löytämiseen liittyvät vaiheet ovat pääosin samat kaikissa Windows-versioissa.
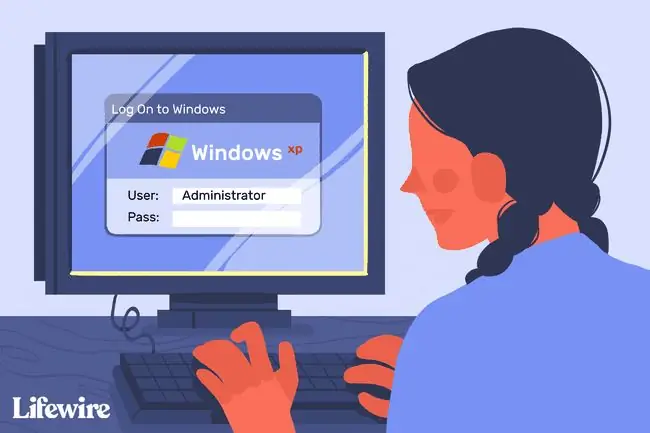
Järjestelmänvalvojan salasanan löytäminen Windowsissa
-
Jos yrität kirjautua sisään varsinaiselle "järjestelmänvalvojan" tilille, yritä jättää salasana tyhjäksi. Toisin sanoen, paina vain Enter, kun kysytään salasanaa.
Tämä temppu ei toimi läheskään yhtä usein uudemmissa Windowsin versioissa kuin Windows XP:ssä, mutta se on silti kokeilemisen arvoinen.
-
Anna tilisi salasana. Riippuen siitä, miten Windows on määritetty tietokoneellesi, ensisijaiselle käyttäjätilille määritetään usein järjestelmänvalvojan oikeudet.
Jos asensit Windowsin tietokoneellesi itse, tämä on hyvin todennäköisesti tilanne sinulle.
-
Pyydä toista henkilöä syöttämään v altakirjansa. Jos muilla käyttäjillä on tilejä tietokoneessasi, yhdelle heistä voidaan määrittää järjestelmänvalvojan käyttöoikeudet.
Jos tämä tekniikka toimii, pyydä toista henkilöä nimeämään sinut myös järjestelmänvalvojaksi. Tai pyydä toista järjestelmänvalvojaa vaihtamaan salasanasi puolestasi.
-
Palauta järjestelmänvalvojan salasana Windowsin salasanan palautustyökalulla.

Image Jotkin näistä työkaluista lisäävät myös järjestelmänvalvojan oikeudet tavallisiin Windows-käyttäjätileihin, mikä voi olla hyödyllistä, jos tiedät tilisi salasanan, mutta se ei ole järjestelmänvalvojan tili. Jotkut voivat myös ottaa käyttöön tilejä, kuten "Järjestelmänvalvoja"-tilin.
-
Suorita Windowsin puhdas asennus. Tämäntyyppinen asennus poistaa Windowsin tietokoneeltasi ja asentaa sen uudelleen alusta.
Jos esimerkiksi tarvitset järjestelmänvalvojan salasanan päästäksesi käyttöjärjestelmän diagnostiikkatyökaluihin ja nämä työkalut tukevat viimeistä yrityksesi tallentaa tietokoneesi, puhtaan asennuksen suorittaminen toimii, koska sinulla on mahdollisuus määrittää uusi tili tyhjästä Windowsin asennuksen aikana.
- Tähän mennessä sinulla pitäisi olla järjestelmänvalvojan salasanasi uudelleen.
Kuinka koskaan unohda järjestelmänvalvojan salasanaa uudelleen
Joissakin tilanteissa tarvitaan järjestelmänvalvojan salasanaa, mutta jos huomaat, että sinun on vaikea muistaa salasanaasi, kun tarvitset sitä, voit tehdä joitain asioita, jotta et unohda sitä uudelleen tulevaisuudessa.
Yksi tapa, jolla monet ihmiset tallentavat käyttäjätilien salasanoja, on salasanojen hallinta. Sinun tarvitsee vain muistaa yksi salasana, ja sitten salasanavaraston sisällä on luettelo kaikista vaikeasti muistavista salasanoistasi, jotka voivat sisältää Windowsin järjestelmänvalvojan salasanasi.
Virallinen Microsoftin tapa koskaan unohtaa salasanaasi on tehdä Windows-salasanan palautuslevyke, jotta aina kun unohdat salasanasi, vaikka olisit vaihtanut sen kymmeniä kertoja levyn luomisen jälkeen, voit aina päästä järjestelmänvalvojan tilillesi.
Vaikka se ei ole erityisen turvallinen, voit tehdä jotain muuta on välttää järjestelmänvalvojan salasanan kirjoittamista enää koskaan. Voit tehdä tämän määrittämällä tietokoneesi kirjautumaan automaattisesti Windowsiin. Salasana muistetaan puolestasi, joten sinun tarvitsee vain käynnistää tietokone kirjautuaksesi sisään.
UKK
Kuinka ohitan järjestelmänvalvojan salasanan Windows 10:ssä?
Voit ohittaa Windowsin järjestelmänvalvojan salasanan käyttämällä Windows-näppäintä+ R-pikanäppäintä > kirjoita netplwiz> OK Tulet Käyttäjätilit-näyttöön. Poista valinta Käyttäjien on annettava käyttäjänimi ja salasana voidakseen käyttää tätä tietokonetta > Käytä
Kuinka vaihdan järjestelmänvalvojan salasanan Windows 10:ssä?
Jos haluat nollata Windows 10 -järjestelmänvalvojan salasanan, valitse Forgot Password? Windows 10 -laitteesi kirjautumisnäytöstä. Tai siirry Käynnistä-valikkoon > Asetukset > Tilit > > Hallinnoi Microsoft-tiliäni Valitse Lisäasetukset > Muokkaa profiilia 64333452 >Vaihda salasanasi Anna nykyinen salasana ja uusi salasana > Tallenna
Kuinka vaihdan järjestelmänvalvojan salasanan Macissa?
Palauta Mac-järjestelmänvalvojan tilin salasana kirjautumalla sisään toiselle järjestelmänvalvojan tilille ja käynnistämällä System Preferences > Käyttäjät ja ryhmät Valitse vasemmasta alakulmasta lock-kuvake ja anna järjestelmänvalvojan salasana. Valitse seuraavaksi järjestelmänvalvojan tili, jonka salasanan haluat vaihtaa > Palauta salasana > Vaihda salasana






