Mitä tietää
- Tilapalkki: Napsauta hiiren kakkospainikkeella tilapalkkia Muokkaa tilapalkkia-valikko > valitse Word Count näytettäväksi palkissa.
- Valittu teksti: Korosta haluttu teksti > tarkista sanamäärä Wordin tilapalkin vasemmalla puolella.
- Word Count -ikkuna: Valitse tilariviltä Word Count tai valitse Review Proofing-kohdasta ja valitse Word Count.
Tässä artikkelissa kerrotaan, kuinka voit tarkistaa asiakirjan sanamäärän Microsoft Word 2019:ssä, 2016:ssa, 2013:ssa, 2010:ssä ja Word for Microsoft 365:ssä.
Näytä sanamäärä tilapalkissa
Jos et näe sanamäärää tilapalkissa:
-
Napsauta hiiren kakkospainikkeella mitä tahansa tilarivin kohtaa, niin näet Muokkaa tilapalkkia-valikon.

Image -
Tarkastele Sanojen lukumäärää nähdäksesi kuinka monta sanaa asiakirjassa on.

Image -
Jos haluat näyttää sanamäärän tilapalkissa, valitse Word Count.

Image
Valitun tekstin sanamäärä
Jos haluat tarkastella sanojen määrää tietyssä lauseessa, kappaleessa tai osassa, valitse teksti. Valitun tekstin sanamäärä näkyy Wordin tilapalkin vasemmalla puolella yhdessä koko asiakirjan sanamäärän kanssa. Siinä lukee jotain 95/502 sanaa
Jos haluat löytää useiden osien sanamäärän samanaikaisesti, tee ensimmäinen valinta ja pidä sitten Ctrl-näppäintä painettuna, kun teet muita valintoja.
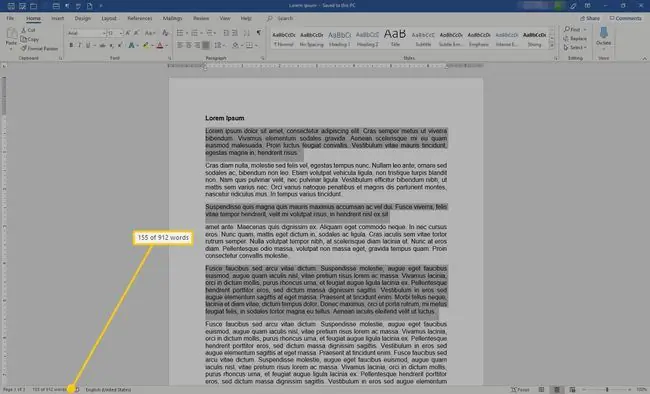
Sananlaskentaikkuna
Jos tarvitset muutakin kuin pelkän sanamäärän, avaa Sanamäärä-ponnahdusikkuna, jossa näkyvät seuraavat tiedot:
- Sivujen määrä
- Sanojen määrä
- Merkkien määrä (ei välilyöntejä)
- Merkkien lukumäärä (välilyönneillä)
- Kappaleet
- Lines
Avaa Word Count-ikkuna valitsemalla sanamäärä tilariviltä. Tai siirry Arvioi-valikkoon ja valitse Proofing-ryhmästä Word Count.
Voit sisällyttää tai jättää pois tekstilaatikot, alaviitteet ja loppuviitteet.
Sulje Word Count-ikkuna valitsemalla Sulje tai X.






