Skriptivirhe on virhe, joka tapahtuu, kun komentosarjan ohjeita ei jostain syystä voida suorittaa oikein.
Useimmat tietokoneen käyttäjät kohtaavat komentosarjavirheitä useimmiten selaimessa, kun se ei pysty suorittamaan JavaScript- tai VBScript- (tai muun skriptikielen) ohjeita verkkosivulta, mutta niitä voi tapahtua myös työpöytäsovelluksissa.
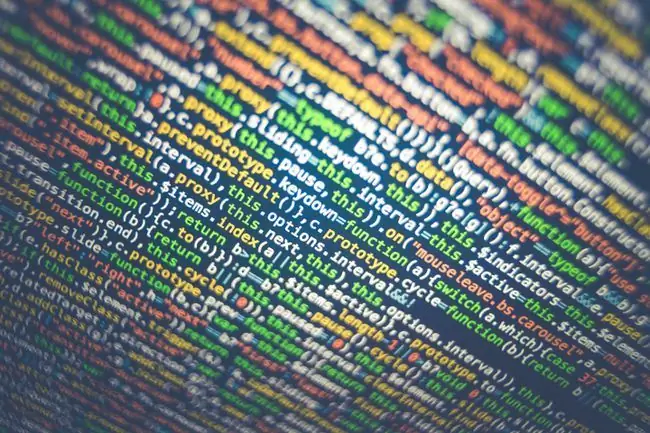
Tässä on esimerkkejä komentosarjavirheilmoituksista:
- Tämän verkkosivun virheet voivat aiheuttaa sen, että se ei toimi oikein.
- Ajonaikainen virhe tapahtui. Haluatko tehdä virheenkorjauksen?
- Internet Explorerin komentosarjavirhe. Komentosarjassa rivillä 1 on tapahtunut virhe. Haluatko jatkaa komentosarjojen suorittamista tällä sivulla?
- Tällä sivulla oleva komentosarja saa Internet Explorerin toimimaan hitaasti. Jos se jatkaa toimintaansa, tietokoneesi saattaa lakata vastaamasta. Haluatko keskeyttää skriptin?
- Tämän sivun komentosarjassa on tapahtunut virhe.
Miksi saat kirjoitusvirheitä
Yleinen syy komentosarjavirheisiin on, että kulissien takana on tapahtunut virhe joko verkkopalvelimella verkkoselaimen virheiden vuoksi tai ohjelmiston ohjelmointipäässä.
Väärä koodin toteutus tai jokin muu huono kokoonpano ohjelmistopuolella ei ole sinun ongelmasi korjata. Parasta tässä tilanteessa on odottaa päivitystä kehittäjältä.
Komentosarjousvirheet voivat kuitenkin johtua myös siitä, että jotain tapahtuu, kuten omassa ohjelmistossasi tai käyttöjärjestelmässäsi, joka ei pysty lataamaan komentosarjaa oikein. Esimerkiksi verkkoselaimessasi voi olla asetus, joka estää komentosarjoja, tai tietoturvaohjelmistosi saattaa käsitellä vaaratonta komentosarjaa ikään kuin se olisi uhka, joka on poistettava.
Skriptivirheiden korjaaminen
Skriptivirheet näkyvät yleisimmin Internet Explorerissa tai sovelluksessa, joka käyttää IE:tä Internetiin pääsyyn tai paikallisten komentosarjojen suorittamiseen, joten useimmat näistä vianetsintävaiheista koskevat IE:tä.
Microsoft ei enää tue Internet Exploreria ja suosittelee päivittämistä uudempaan Edge-selaimeen. Siirry heidän sivustolleen ladataksesi uusin versio.
Vaikka Microsoft Edge on suurelta osin korvannut IE:n, joitain samoja ongelmia voi ilmetä. Korjaukset ovat myös samoja tai hyvin samank altaisia.
Tästä syystä nopein tapa lopettaa komentosarjavirheet on yksinkertaisesti vaihtaa selainta! Käytä esimerkiksi Edgeä, Chromea, Firefoxia tai Operaa. Tämä ei kuitenkaan itse asiassa ratkaise komentosarjavirhettä.
Noudata näitä vaiheita järjestyksessä ja tarkista jokaisen jälkeen, näkyykö virhe edelleen:
Poista komentosarjavirheet käytöstä IE:ssä
Keskivertokäyttäjän ei itse asiassa tarvitse nähdä komentosarjavirheitä, koska ne vain häiritsevät. Tämä pätee erityisesti, jos virhe ei itse asiassa estä sinua käyttämästä verkkosivustoa tai ohjelmaa normaalisti.
Voit turvallisesti sammuttaa komentosarjavirheet Internet Explorerissa sekä ohjelmat, jotka käyttävät taustalla IE:tä, esimerkiksi seuraavasti:
- Avaa Suorita-valintaikkuna painamalla Windows-näppäintä ja sitten R-näppäintä.
- Avaa Internet-ominaisuudet kirjoittamalla inetcpl.cpl-komento.
-
Avaa välilehti Advanced.
-
Vieritä alaspäin, kunnes löydät Browsing-osion ja etsi sitten nämä kolme asetusta (näkemäsi määräytyy käyttämäsi käyttöjärjestelmän mukaan):
- Varmista, että molempien Poista komentosarjan virheenkorjaus (Internet Explorer) ja Poista komentosarjan virheenkorjaus käytöstä (Other) vieressä on valintamerkki.
- Tarkista juuri näiden vaihtoehtojen alla, että Näytä ilmoitus jokaisesta komentosarjavirheestä ei ole valittuna (joten et näe ilmoituksia komentosarjavirheistä.)

Image Nämä ovat oletusasetukset Windows 11:lle ja Windows 10:lle.
- Paina OK tallentaaksesi muutokset.
Varmista, että IE ei estä tärkeitä komentosarjaominaisuuksia
Skriptivirheiden poistaminen käytöstä estää sinua näkemästä niitä, mutta se ei välttämättä tarkoita, että itse komentosarjat toimivat oikein vain siksi, että niihin liittyviä virheitä ei enää näy.
Varmista, että et ole poistanut ActiveX-komentosarjaa käytöstä ja että Internet Explorer ei estä Javaa tai ActiveX:ää. Tietyt IE:n suojausasetukset estävät ActiveX:ää ja Javaa toimimasta oikein, mikä voi vaikuttaa komentosarjaa suorittavan verkkosivun käytettävyyteen.
Nopein tapa saada nämä ominaisuudet taas toimimaan (jos ne eivät vielä ole toimineet) on nollata suojausasetukset Internet Explorerissa.
Poista väliaikaiset Internet-tiedostot
Internet Explorer tallentaa välimuistiin tietokoneesi välimuistiin, jotta voit palata verkkosivustoille nopeammin, mutta liian suuri välimuisti tai vioittuneita tietoja sisältävä välimuisti voi aiheuttaa komentosarjavirheitä. Sinun tulee ajoittain poistaa nämä välimuistitiedostot.
Salli ponnahdusikkunat selaimessasi
Ponnahdusikkunoiden esto on erittäin hyödyllinen suurimman osan ajasta, mutta se voi itse asiassa aiheuttaa komentosarjavirheitä, jos skriptille ei anneta tarpeeksi aikaa suorittaa se, koska selain estää ponnahdusikkunoita.
Kaikkien verkkoselaimien avulla voit hallita ponnahdusikkunoiden eston asetuksia. Jos poistat eston käytöstä, ponnahdusikkunat saavat näkyä uudelleen.
Päivitä ohjelmistosi
Vanhentunut ohjelmisto saattaa aiheuttaa näkemäsi komentosarjavirheen. Tämä voi johtua siitä, että virheen näyttävä verkkosivusto tai ohjelma ei täytä vähimmäisvaatimuksia, tai komentosarjavirhe korjattiin päivityksellä, jota et koskaan saanut.
Pidä Windows aina ajan tasalla.
Päivitä kolmannen osapuolen ohjelmasi, jos ne saavat komentosarjavirheitä. Ilmainen ohjelmistopäivitystyökalu on yksi helppo tapa tehdä tämä.
Tarkista suojausohjelmistosi
On mahdollista, että virustorjuntaohjelmasi tai palomuurisovelluksesi estää komentosarjoja tai ActiveX-komponentteja toimimasta normaalisti. Poista molemmat väliaikaisesti käytöstä nähdäksesi, saatko edelleen komentosarjavirheen.
Et saa koskaan jättää tietokonettasi avoimeksi hyökkäyksille, mutta tässä tapauksessa tietoturvaohjelmisto saattaa olla syyllinen, joten niiden tilapäinen poistaminen käytöstä vain muutamaksi minuutiksi ei aiheuta haittaa.
Toimenpide on erilainen jokaiselle ohjelmalle, mutta sinun pitäisi pystyä napsauttamalla hiiren kakkospainikkeella Windowsin tehtäväpalkissa kellon vieressä olevaa ohjelmistoa sammuttaaksesi AV-suojat tai poistaaksesi palomuurin käytöstä. Jos ei, yritä avata ohjelma - siellä on varmasti mahdollisuus poistaa sovellus käytöstä.
Virustorjuntaohjelmalla kannattaa tarkistaa, onko se määritetty tarkistamaan virusten var alta kansiot, joita selaimesi käyttää väliaikaisten tiedostojen säilyttämiseen. Jos näin on, skanneri saattaa tunnistaa komentosarjat väärin haittaohjelmiksi ja asettaa ne karanteeniin tai poistaa ne ennen kuin ne voidaan suorittaa. Lisää kansion poissulkeminen, jos sovelluksesi sallii sen.
Internet Explorer käyttää tätä kansiota oletuksena:
C:\Users\[käyttäjänimi]\AppData\Local\Microsoft\Windows\INetCache
Google Chrome tallentaa tiedot välimuistiin tähän:
C:\Users\[käyttäjänimi]\AppData\Local\Google\Chrome\User Data\Default\Cache
Palauta kaikki Internet Explorerin asetukset
Useat asetukset tai lisäosat voivat aiheuttaa komentosarjavirheitä Internet Explorerissa. helpoin tapa palauttaa kaikki nämä asetukset oletusasetuksiinsa on nollata Internet Explorer.
IE:n nollaaminen poistaa käytöstä kaikki työkalurivit ja lisäosat sekä nollaa kaikki yksityisyyden, suojauksen, ponnahdusikkunat, välilehdet, oletusselaimen ja lisäasetukset.
Vaihtoehtoinen tapa on tarkistaa, aiheuttaako vain yksi lisäosa komentosarjavirheen. Voit tehdä tämän käyttämällä Tools > Hallitse lisäosaa. ons-valikko. Poista lisäosat käytöstä yksi kerrallaan ja testaa komentosarjavirhe jokaisen jälkeen.
Muuten nollaa Internet Explorer kokonaan seuraavasti:
- Avaa Suorita-valintaikkuna WIN+R-pikanäppäimellä.
- Syötä inetcpl.cpl avataksesi Internet-ominaisuudet.
- Siirry Lisäasetukset-välilehdelle.
-
Valitse Palauta alareunasta ja sitten uudelleen Palauta Internet Explorerin asetukset -näytöstä.
Ainoa vaihtoehto Windows 11 -käyttäjille tässä näytössä on Palauta lisäasetukset.
- Valitse Sulje, kun kaikki asetukset on nollattu.
- Käynnistä tietokoneesi uudelleen.
Poista tasainen vieritys käytöstä
Tämä on alareunassa, koska se on epätodennäköisin kirjoitusvirheen syy. Jos saat kuitenkin virheilmoituksen katsoessasi videoita Internet Explorerissa tai video ei vain näy oikein, IE:n Smooth Scrolling -vaihtoehto saattaa aiheuttaa ongelmia sivulla suoritettavien komentosarjojen kanssa.
Näin voit poistaa sujuvan vieritystoiminnon käytöstä Internet Explorerissa:
- Käytä Suorita-valintaikkunaa (Windows Key+R) syöttääksesi inetcpl.cpl-komennon.
- Siirry Lisäasetukset-välilehteen.
- Poista Browsing-osion alta alareunassa oleva valintamerkki kohdan Käytä tasaista vieritystä.
- Paina OK tallentaaksesi ja poistuaksesi.






