Mitä tietää
- Hallitse, missä iMessages näkyvät siirtymällä kohtaan Settings > Messages > Lähetä ja vastaanota. Poista valinta puhelinnumeroista ja sähköpostiosoitteista.
- Lisää uusi iMessage-sähköpostiviesti kirjautumalla sisään Apple ID:hen ja valitsemalla Muokkaa. Siirry kohtaan Tavoitettavissa osoitteessa ja valitse Lisää.
- Poista tai lisää puhelinnumeroita FaceTimeen samalla tavalla, mutta siirry kohtaan Asetukset > FaceTime Viestien sijaan.
iMessagen avulla voit lähettää ja vastaanottaa viestejä kaikilla iOS-laitteillasi, mutta jos perheenjäsenet jakavat Apple ID:n, tämä oletusominaisuus voi aiheuttaa sekaannusta ja tietosuojaongelmia. Tässä artikkelissa kerrotaan, kuinka iMessagesia ei näytetä kaikissa Apple ID:hen yhdistetyissä laitteissa. Nämä ohjeet koskevat laitteita, joissa on iOS 8 tai uudempi.
Hallitse, missä iMessages näkyy
Useat ihmiset voivat jakaa saman Apple ID:n ja silti reitittää iMessages-viestejä tiettyihin laitteisiin.
-
Navigoi iPhonesi tai iPadisi Asetukset.

Image -
Napauta Messages (iPadin vasemmanpuoleisessa valikossa; vieritä alaspäin löytääksesi Messages iPhonesi Asetuksista.).

Image -
Napauta Lähetä ja vastaanota.

Image -
Tässä näytössä näkyvät Apple ID:hen liittyvät puhelinnumerot ja sähköpostiosoitteet. Poista valinta puhelinnumeroista tai sähköpostiosoitteista, joiden ei pitäisi enää vastaanottaa tai lähettää iMessages-viestejä, jotka on liitetty Apple ID:hen.
Valitse lähettää ja vastaanottaa vain sähköpostiosoitteeseen ja poistaa todellinen puhelinnumerosi kokonaan, jos haluat.

Image -
Valitse vähintään yksi puhelinnumero tai sähköpostiosoite, johon haluat vastaanottaa iMessages-viestejä ja joista haluat vastata. Jos et halua käyttää iMessagea ollenkaan, poista ominaisuus käytöstä edellisessä näytössä napauttamalla kytkintä kohdan iMessage. vieressä.

Image - Jos päätät käyttää kahta osoitetta, kuten puhelinnumeroasi ja sähköpostiosoitettasi, valitse oletusarvoisesti käytettävä osoite Aloita uusia keskusteluja -asetuksen kautta. Tämä asetus näkyy vain, jos päätät lähettää viestejä kahdesta lähteestä.
Uuden sähköpostiosoitteen lisääminen iMessageen
Lisää uusi sähköpostiosoite vain iMessagelle Applen verkkosivuston kautta. Tätä ei voi tehdä iPhonella tai iPadilla.
- Siirry Apple ID -tilisivulle verkkoselaimella ja kirjaudu sisään Apple ID:llesi.
-
Valitse Account-osion oikealla puolella oleva Muokkaa-painike.

Image -
Vieritä alas tilin asetusten Tavoitettavissa -osioon ja valitse vaihtoehto Lisää.

Image -
Kirjoita sähköpostiosoite, jota haluat käyttää ja napsauta Jatka.

Image - Apple pyytää sinua välittömästi antamaan koodin, joka lähetetään tiedoissa olevaan sähköpostiosoitteeseen. Tarkista sähköpostistasi viesti ja kirjoita koodi ruutuihin jatkaaksesi.
Entä FaceTime-puhelut?
FaceTime toimii samalla tavalla kuin iMessage. Puhelut ohjataan tiliin liitettyyn puhelinnumeroon tai sähköpostiosoitteeseen. nämä osoitteet ovat oletuksena käytössä. Jos useat käyttäjät jakavat Apple ID:n, kaikkien FaceTime-puhelut voidaan lähettää kaikkiin tilin laitteisiin.
Poista tämä käytöstä samalla tavalla kuin poistit iMessagen, mutta sen sijaan, että menisit kohtaan Messages kohdassa Settings, napauta FaceTime Kohdassa FaceTime tavoittaa sinut numerosta, poista valinta kaikista sähköpostiosoitteista tai puhelinnumeroista, joiden FaceTime-puheluita et halua vastaanottaa.
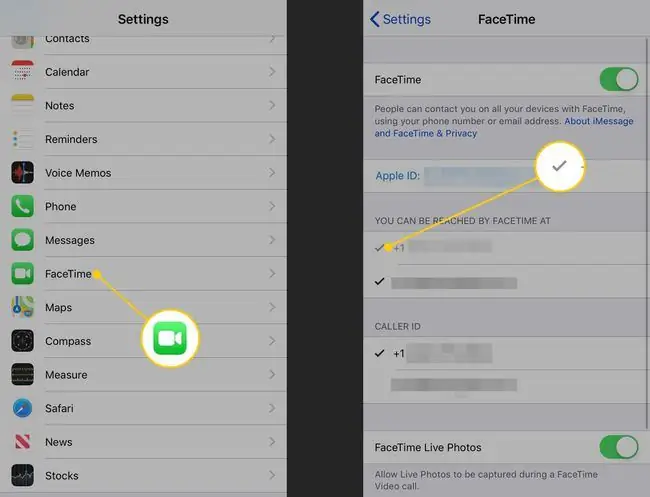
Apple neuvoo käyttämään erillistä Apple ID:tä jokaiselle perheenjäsenelle ja yhdistämään heidät Family Sharing -ominaisuuden avulla. Mutta monet ihmiset valitsevat edelleen Apple ID:n jakamisen perheenjäsenten kesken.
UKK
Kuinka saan iMessagen Androidille?
Saat iMessage-toiminnot Androidissa käyttämällä kolmannen osapuolen sovellusta nimeltä weMessage Androidissa ja Macissa. Lataa weMessage Macille ja asenna ohjelma. Lataa weMessage-sovellus Android-laitteeseesi ja määritä sovellus. weMessage Macissa reitittää viestit iMessage-verkon kautta Android-laitteeseesi.
Kuinka synkronoin iMessagen Maciin?
Jos haluat synkronoida iMessagen Maciin, avaa iPhone ja siirry kohtaan Settings > Messages > Lähetä ja vastaanota Käynnistä Macissa Messages ja valitse Preferences Messages-valikosta. Valitse iMessage, vahvista Apple ID:si ja valitse kaikki valintaruudut kohdassa Voit tavoittaa viestit osoitteessa:, jotka on valittu iPhonessasi..
Kuinka lähetät itsellesi tekstiviestin iMessagessa?
Siirry iPhonessa kohtaan Settings > Messages ja varmista, että iMessage on käytössä. Luo Yhteystiedot-sovelluksessa yhteystieto omalla nimelläsi, jos et ole jo tehnyt sitä. Voit halutessasi luoda itsellesi yhteystiedon toisella nimellä. Jos haluat lähettää itsellesi tekstiviestin, luo uusi iMessage ja kirjoita nimesi yhteystiedoksi.






