- Kirjoittaja Abigail Brown [email protected].
- Public 2023-12-17 06:46.
- Viimeksi muokattu 2025-01-24 12:08.
Mitä tietää
- iOS: Jaa Wi-Fi-salasanasi muiden iOS-yhteystietojen kanssa, kun laitteet ovat lähellä toisiaan ja toinen henkilö yrittää kirjautua sisään.
- Android: Siirry kohtaan Asetukset > Network & Internet > napauta verkkosi vieressä olevaa rataskuvaketta. Valitse jakaminen luodaksesi QR-koodin, jonka muut voivat skannata.
- Mac: Toimii samalla tavalla kuin iOS-laitteella. Windows-tietokoneella on helpompi muuttaa Wi-Fi-verkkosi mobiilitukiasemaksi.
Tässä artikkelissa on ohjeet Wi-Fi-salasanan jakamiseen muiden kanssa riippumatta siitä, käyttävätkö he iPhonea, Macia, Windows PC:tä tai Android-laitetta.
Kuinka jaan Wi-Fi-yhteyden toisen iPhonen kanssa?
Kun ihmiset tulevat kotiisi, he saattavat haluta (tai joutua) käyttämään Wi-Fiäsi päästäkseen Internetiin. Jos käytät iPhonea, voit helposti jakaa Wi-Fi-salasanasi ilman, että sinun tarvitsee etsiä sitä, mikä on hyvä asia, koska iPhonessa ei ole tapaa etsiä Wi-Fi-salasanasi. Voit kuitenkin jakaa salasanan etsimättä sitä.
Valitettavasti on olemassa muutamia varoituksia, jotta tämä toimisi:
- Sekä sinun että vastaanottajan täytyy käyttää iPhonea.
- Sen henkilön Apple ID:n, jolle haluat jakaa Wi-Fi-salasanasi, on oltava yhteystiedoissasi.
- Teillä molemmilla on oltava Bluetooth päällä.
Kun olet täyttänyt nämä ehdot, sinun ja ystäväsi tulee pitää puhelimia lähellä toisiaan, kun ystäväsi yrittää muodostaa yhteyden Wi-Fi-verkkoon. Saat puhelimeesi kehotteen jakaa Wi-Fi-verkkosi. Napauta Jaa, niin ystäväsi pitäisi olla yhteydessä.
Voit myös jakaa Wi-Fi-salasanasi Android-laitteille iPhonesta. Se ei kuitenkaan ole yksinkertaisin prosessi, ja sinun on asennettava QR-koodigeneraattori, jotta se tapahtuu.
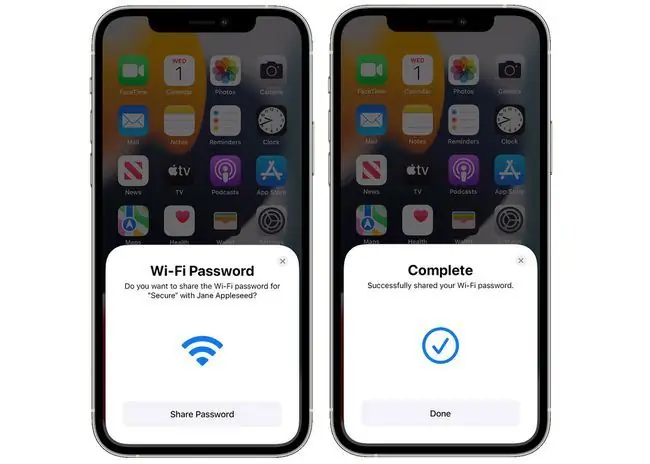
Bottom Line
Jos sinulla on Android-puhelin, voit myös jakaa Wi-Fi-verkkosi muiden, kuten iPhone- tai Android-puhelimien kanssa, joille haluat sallia liittyä verkkoosi. Wi-Fi-verkkosi jakaminen Androidissa tapahtuu QR-koodin avulla, jonka voit luoda Wi-Fi-asetuksissa.
Kuinka jaan Wi-Fi-yhteyden jonkun kanssa?
Jos käytät tietokonetta mobiililaitteen sijaan, voit silti jakaa Wi-Fi-salasanasi. ero on siinä, miten teet sen.
Voit jakaa Wi-Fi-salasanasi Macista iPhoneen tai muuhun iOS-laitteeseen samalla tavalla kuin jaat sen iPhonesta iPhoneen (katso yllä). Mutta jos haluat jakaa salasanan jonkun kanssa, joka käyttää Androidia tai muuta laitetta, sinun on etsittävä Wi-Fi-salasanasi, jotta voit jakaa sen heidän kanssaan.
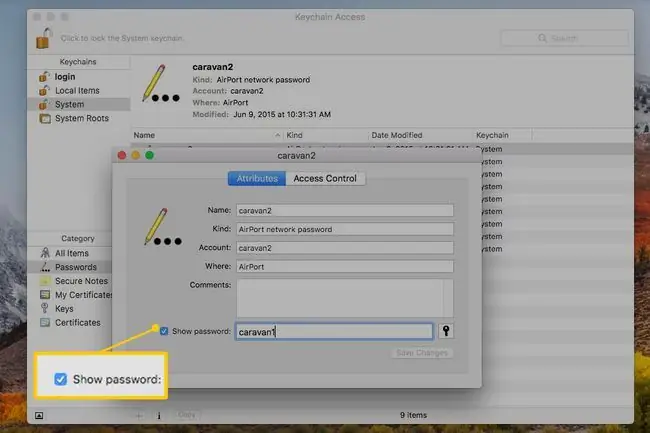
Kun sinulla on salasana käsissäsi, voit jakaa sen heidän kanssaan kirjoittamalla sen muistiin, lukemalla salasanan heille tai ottamalla kuvakaappauksen ja jakamalla sen tekstiviestillä tai sähköpostilla. Ole varovainen, kun käytät kuvakaappausmenetelmää tai kirjoitat salasanaa muistiin, koska et halua sen joutuvan vääriin käsiin.
Voit myös jakaa Internet-yhteytesi Macilla Wi-Fi:n avulla, mutta se on täysin erillinen ja hieman monimutkainen prosessi.
Jos haluat jakaa Wi-Fi-salasanasi Windows-tietokoneelta, helpoin tapa hallita tätä on muuttaa verkkosi mobiilitukiasemaksi. Jos et halua muuttaa järjestelmääsi mobiilitukiasemaksi, voit jakaa Wi-Fi-salasanasi Wi-Fi Sensen avulla muiden tietokoneiden kanssa, jotka yrittävät muodostaa yhteyden verkkoosi. Tai, jos haluat, voit etsiä Wi-Fi-salasanasi ja jakaa sen kirjoittamalla sen muistiin, ottamalla kuvakaappauksen tai jollain muulla manuaalisella menetelmällä.
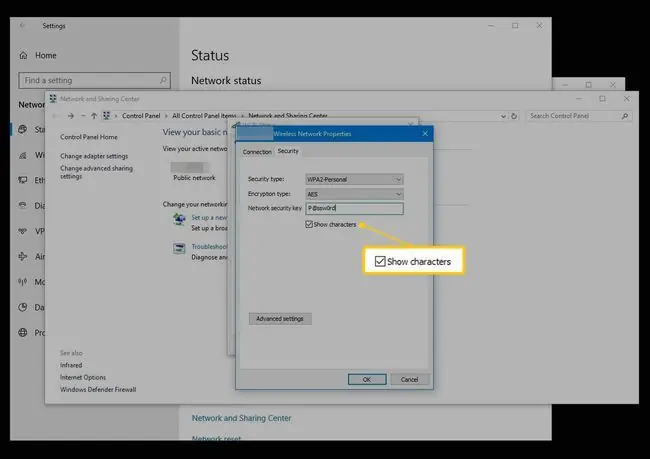
Helppoin tapa löytää Wi-Fi-salasanasi, jos olet tällä reitillä, on etsiä reitittimestäsi tai modeemistasi. Verkon Wi-Fi-salasana on usein reitittimen tai modeemin takana olevassa tarrassa. Jos sitä ei ole, sinun on kaivettava sitä löytääksesi. Yleensä se on kohdassa Wireless Network Properties Windowsissa tai kohdassa Keychain Access Macissa.
UKK
Kuinka jaan Wi-Fi-yhteyden iPhonesta Maciin?
Jos haluat jakaa Wi-Fi-salasanan Macille, avaa iOS-laitteesi lukitus ja napsauta Wi-Fi-kuvaketta Macin valikkopalkissa. Napsauta verkkoa, johon haluat liittyä; napauta iPhonessasi Jaa salasana. Macisi pitäisi nyt muodostaa yhteys iPhonesi Wi-Fi-verkkoon.
Kuinka jaan Wi-Fi-yhteyden iPhonesta Windows-kannettavaan tietokoneeseen?
Jos haluat jakaa iPhonesi Wi-Fi-yhteyden Windows-laitteen kanssa, varmista, että Wi-Fi on käytössä iPhonessasi ja käynnistä sitten Settings-sovellus Windows-tietokoneellasi. Valitse Verkko ja Internet > Wi-Fi ja valitse Hallinnoi Wi-Fi-asetuksia Valitse Hallinnoi tunnettuja verkkoja ja valitse iPhonen Wi-Fi-verkko.
Kuinka jaan Wi-Fi-yhteyden Macista Maciin?
Jos haluat jakaa Macin Wi-Fi-yhteyden toisen Macin kanssa, siirry omenavalikkoon ja valitse System Preferences > Sharing > Internet-jakaminen Kun näet Jaa yhteytesi kohteesta, valitse Ethernet-sovitin ja napsauta Wi-Fi-asetukset Määritä asetuksesi ja merkitse valintaruudut ruutuihin Wi-Fi ja Internet Sharing Napsauta pyydettäessä Aloita.






