Mitä tietää
- Siirry Asetukset > Päivitys ja suojaus > Vianetsintä tai Windows 10) Aloita > Asetukset > Järjestelmä > Vianetsintä1.
- Testaa RAM-muisti etsimällä Windows Memory Diagnostic ja suorita sovellus. Tarkista tulokset Event Viewerissa.
- Muita vianetsintätyökaluja ovat Reliability Monitor ja laitteistokohtaiset ohjelmat, kuten Intel Processor Diagnostic Tool.
Tässä artikkelissa kerrotaan, kuinka diagnostiikka suoritetaan Windows 10:ssä ja Windows 11:ssä.
Bottom Line
On olemassa muutamia tapoja luoda järjestelmädiagnostiikkaraportteja Windows 10:ssä ja 11:ssä. Sisäisten Windows-asetusten lisäksi monilla laitevalmistajilla on vianmääritystyökaluja, ja on myös kolmansien osapuolien sovelluksia tietokonelaitteisto-ongelmien diagnosointiin..
Kuinka teen diagnostisen testin tietokoneellani?
Jos et pysty paikantamaan, mikä tietokoneessasi on vialla, aloita Windowsin vianmääritystoiminnolla:
Alla olevat kuvakaappaukset ovat Windows 10:stä, mutta ohjeet koskevat myös Windows 11:tä.
-
Windows 10:ssä siirry kohtaan Asetukset > Päivitys ja suojaus > Vianmääritys.
Windows 11:ssä, siirry kohtaan Käynnistä > Asetukset > System > Vianetsintä.

Image -
Valitse vianmääritys ongelmaasi varten. Vaihtoehtoja ovat Bluetooth, näppäimistö, Windows Update ja Internet-yhteydet.

Image
Jos vianmääritysohjelma löytää ongelman, se ehdottaa, kuinka voit korjata sen. Voit ehkä ratkaista ongelman korjaamalla Windowsin automaattisesti.
Windows-muistin diagnostiikkatyökalun käyttäminen
Jos tietokoneohjelmasi viivästyvät tai jumiutuvat jatkuvasti, RAM-muistissa voi olla ongelma. Paras vaihtoehto on suorittaa Windows Memory Diagnostic:
On myös kolmansien osapuolien muistitestiohjelmia, joissa voi olla enemmän ominaisuuksia kuin Windowsin oletustyökalussa.
-
Avaa Windows-haku ja kirjoita Windows Memory Diagnostic. Avaa sovellus valitsemalla se.

Image -
Valitse Käynnistä uudelleen nyt ja tarkista ongelmat tai Tarkista ongelmat, kun seuraavan kerran käynnistän tietokoneeni uudelleen. Kun tietokoneesi käynnistyy uudelleen, Windowsin muistityökalu tarkistaa tietokoneesi.

Image - Muutaman minuutin kuluttua tietokoneesi käynnistyy normaalisti. Tarkista tulokset Event Viewerissa. Jos vianmääritys havaitsee ongelmia, vapauta muistia.
Windowsin luotettavuuden ja suorituskyvyn valvonta
Performance Monitor ja Reliability Monitor ovat osa Windowsin hallintatyökaluja. Hae Performance Monitor tai Näytä luotettavuushistoria ja avaa sovellus nähdäksesi tilastot tietokoneesi toimintatavoista. Luotettavuusmonitori pitää lokia tapahtumista, mikä voi auttaa sinua tunnistamaan, mitkä ohjelmat toimivat.
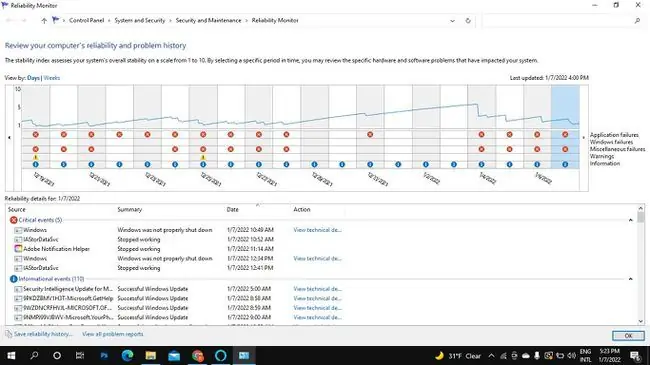
Muut tietokoneen diagnostiikkatyökalut
Muita tapoja saada apua Windowsissa on ottaa yhteyttä Windows-tukeen Get Help -sovelluksen avulla. Löydät myös runsaasti ilmaisia järjestelmätietotyökaluja, kuten Speccy tai PC Wizard, jotka tarjoavat yksityiskohtaisia diagnostiikkaraportteja. On myös kolmansien osapuolien sovelluksia tiettyjen laitteiden, kuten näytön, vianetsintään. Tee tutkimusta huolellisesti ja tarkista kaikki lataamasi haittaohjelmat.
Prosessorissasi ja muissa laitteissasi saattaa olla ohjelmistoja ongelmien diagnosointiin. Esimerkiksi Intel Processor Diagnostic Tool voi analysoida ja optimoida Intel-suorittimia. Dellin tietokoneissa on myös omat diagnostiikkatyökalunsa. Tarkista ohjelmaluettelosta muita sisäisiä vianmääritysohjelmistoja.
UKK
Kuinka Windows-diagnostiikka suoritetaan käynnistyksen yhteydessä?
Kirjoita Windows-haussa msconfig ja napsauta hiiren kakkospainikkeella System Configuration ja valitse sitten Suorita järjestelmänvalvojanaValitse Yleiset-välilehdeltä Diagnostic startup Voit poistaa asetuksen käytöstä palaamalla System Configuration -kohtaan ja valitsemalla Normaali käynnistys
Kuinka voin avata järjestelmän BIOSin Windows 10:ssä?
Voit käyttää Windows 10 BIOS:ia siirtymällä kohtaan Settings > Päivitys ja suojaus > Palautus Siirry kohtaan Advanced Startup ja valitse Käynnistä uudelleen nyt Valitse sitten Troubleshoot > Advanced vaihtoehdot > UEFI Firmware Settings > Avaa UEFI BIOS käynnistämällä uudelleen
Miten suoritan kiintolevyn diagnostiikkaa Windows 10:ssä?
Voit skannata kiintolevysi Windowsin virheentarkistuksen avulla. Mene tähän tietokoneeseen, napsauta asemaa hiiren kakkospainikkeella ja valitse Properties > Tools > Tarkista > Skannausasema. On myös paljon kolmannen osapuolen kiintolevyn testausohjelmia.






