Mitä tietää
- Siirry Asetuksiin > Mail > Tilit. Napauta kohdassa IMAP-tilitiedot sähköpostin vieressä olevaa nuolta ja napauta Lisää toinen sähköposti. Lisää osoitteita/aliaksia.
- Jos haluat kirjoittaa sähköpostin uudella osoitteella/aliaksella, napauta From kahdesti näyttääksesi rekisteröidyt sähköpostiosoitteet. Valitse haluamasi alias/osoite.
- Jos haluat käyttää Gmail-aliasta iOS Mailin kanssa, sinun on ensin määritettävä Gmail-tilisi iOS Mailissa IMAP-tiliksi.
Jos sinulla on Gmail-tili, voit isännöidä tiliäsi iOS:n Gmail- tai iOS Mail -sovelluksella, samoin kuin mitä tahansa muuta luomaasi sähköpostitiliä. Mail-sovellus tukee myös aliaksen käyttöä viestien lähettämisessä. Opi käyttämään Gmail-aliasta iOS Mailissa millä tahansa iPadilla tai iPhonella, jossa on iOS 12 tai uudempi.
Gmail-aliaksen määrittäminen iOS Mailissa
Näin voit lisätä aliaksen Gmail-tiliisi:
Jos haluat käyttää Gmail-aliasta iOS Mailin kanssa, sinun on ensin määritettävä Gmail-tilisi iOS Mailissa IMAP-tiliksi.
-
Siirry Asetuksiin > Mail > Tilit. (IOS 12:ssa tai aiemmassa versiossa siirry kohtaan Settings > Salasanat ja tilit ja napauta sitten IMAP-yhteensopivaa Gmail-tiliäsi.)

Image -
Napauta IMAP-tilin tiedot -osiossa sähköpostiosoitteen vieressä olevaa nuolta.

Image -
Napauta Lisää toinen sähköposti.

Image Käytä rekisteröidyn Gmail-tilin aliasta tässä. Vaikka iOS sallii minkä tahansa sähköpostiosoitteen tässä kentässä, useimmat roskapostin tarkistajat hylkäävät roskapostiksi kaikki viestit, joiden osoite ei ole todennettu lähettävälle verkkotunnukselle.
- Lisää niin monta osoitetta kuin tarvitset.
-
Kun olet valmis, palaa edelliseen näyttöön napauttamalla Account ja valitse sitten Valmis.

Image - Uusi osoitteesi on nyt valmis käytettäväksi.
Gmail-tilin aliaksen käyttäminen
Kun kirjoitat uuden sähköpostin aliaksen lisäämisen jälkeen, napauta Lähettäjä-osoitetta viestiikkunassa luodaksesi erilliset rivit Kopio-, Piilokopio- ja Lähettäjä-osoitteille. Napauta oletusarvoista Lähettäjä-osoitetta uudelleen nähdäksesi kaikki rekisteröidyt sähköpostiosoitteet. Valitse haluamasi osoite, jotta Mail lähettää viestin kyseisellä osoitteella käyttämällä siihen liittyviä kirjautumistietoja.
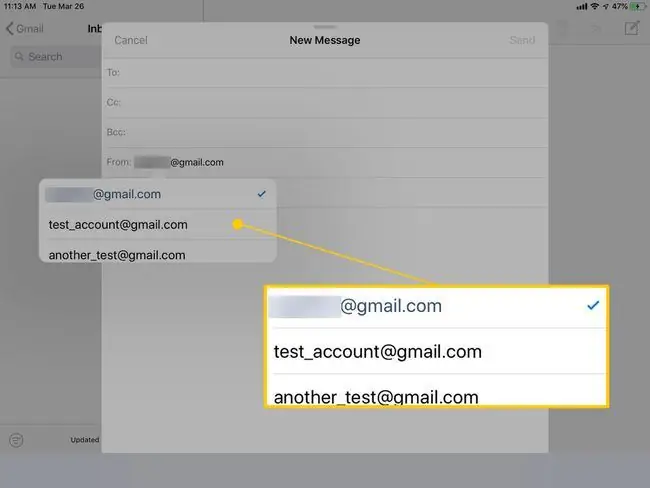
Edellytykset Gmail-aliaksen käyttämiselle iOS Mailissa
Jos haluat käyttää Gmail-aliasta iOS Mailin kanssa, määritä Gmail-tilisi iOS Mailissa IMAP-tiliksi, ei oikeaksi Google-tiliksi. Gmailin IMAP-palvelinasetuksissa menetät osan Google-tilin toiminnoista, mukaan lukien kalenterit ja yhteystietoluettelot. Pääset kuitenkin käyttämään lähetysaliaksia, jotka Gmail kieltää iOS Mail -sovelluksessa.
Lisäksi, kun lisäät Gmailin ensimmäistä kertaa tai poistat sen ja lisäät tilisi IMAP-muodossa, aseta sovelluskohtainen salasana, jos määritit tilillesi kaksivaiheisen todennuksen.






