Aloitusnäytön widgetit esiteltiin iOS 14:n kanssa, ja sen jälkeen ne ovat kasvaneet sisältämään huomattavan määrän vaihtoehtoja. iOS 15:n myötä Apple esitteli entistä enemmän widgetejä suosittuihin iPhone-sovelluksiin. Tässä luetellaan parhaat iOS 15 -widgetit ja muut, jotka ovat sadon kerma.
Paras viestintään: Yhteystiedot
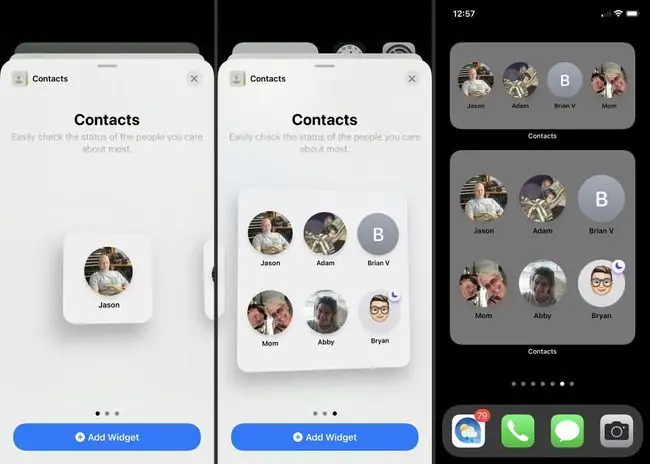
Viesti, soita, lähetä sähköpostia tai FaceTime suosikkiyhteystietoihisi yhdellä napautuksella. Yhteystiedot-widgetin avulla voit kommunikoida niiden kanssa, joita teet useimmin. Kun napautat yhteystietoa, näet hänen yhteystietokortin, jossa on kaikki vaihtoehdot, joita tarvitset kirjautuaksesi hänen kanssaan.
Yhteystiedot-widgetiä on kolmessa koossa, joten voit näyttää yhden, neljä tai kuusi yhteystietoa yhdessä. Voit myös valita näytettävät yhteystiedot ja missä järjestyksessä.
Paras ihmisten tai esineiden paikantamiseen: Etsi omani
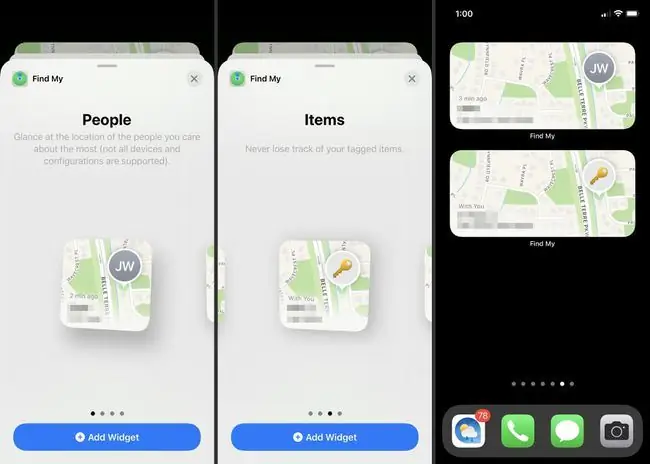
Find My -sovellus kasvoi iPhonesi löytämisestä ystävien ja muiden laitteiden paikantamiseen. Valitse Ihmiset-widget nähdäksesi, missä yhteydessä olevat ystäväsi tai perheenjäsenesi ovat. Tai valitse Kohteet-widget löytääksesi kohteita, joissa on AirTags.
Etsi minun -widgetiä on kahta kokoa vaihtoehtoa kohden. Joten voit lisätä pienen tai keskikokoisen widgetin löytääksesi ihmisiä tai samankokoisia kohteitasi.
Paras pelaajille: Game Center
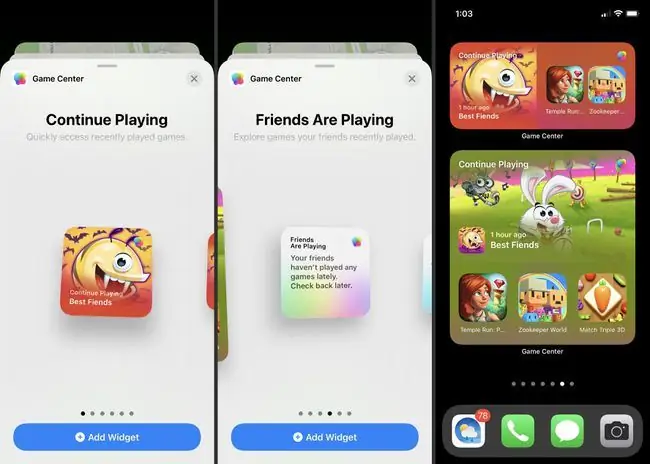
Jos olet pelaaja, Game Center -widget on ihanteellinen. Jatka ja pelaa siitä, mihin jäit, tai katso, mitä kaverisi pelaavat tällä hetkellä.
Game Center -widgetistä on kolme kokoa vaihtoehtoa kohden. Näytä yksi, kolme tai neljä äskettäin pelattua peliä Continue Playing -widgetillä. Tai valitse Ystävät pelaavat -widget nähdäksesi, mitä yksi tai muutama ystävä tekee pisteet.
Paras sähköpostien tarkistamiseen: Posti
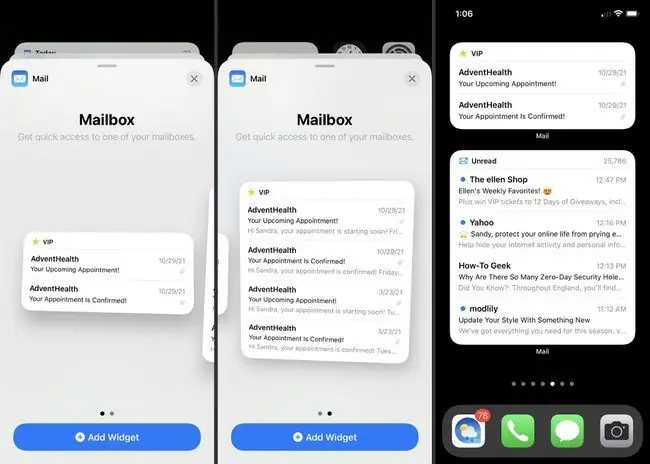
Yksi kätevimmistä lisäyksistä iOS 15:n widget-kokoelmaan on Mail-sovellus. Hanki Mail-widget yksinkertaisimmin nähdäksesi saapuvat sähköpostit avaamatta postilaatikkoasi. Jos haluat avata sähköpostin tai vastata siihen, valitse se widgetissä, niin siirryt suoraan viestiin Mail-sovelluksessa.
Mail-widgetiä on kahta kokoa, keskikokoista ja suurta, ja voit valita widgetissä näytettävän postilaatikon. Joten voit nähdä sähköpostit mistä tahansa tilistä tai postilaatikosta, josta haluat.
Paras muistojen näkemiseen: valokuvat
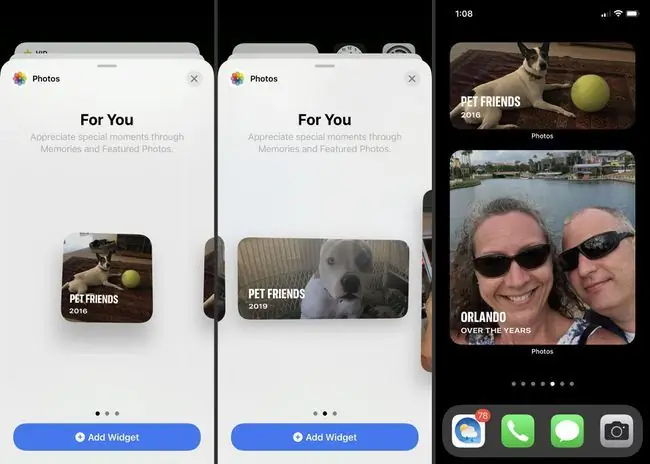
Hanki ne taianomaiset hetket suoraan aloitusnäytölle valokuvien widgetin avulla. Näet valokuvia muistoistasi ja Kuvat-sovelluksen valitsemia suositeltuja kuvia.
Valokuvat-sovellusta on saatavana kolmessa koossa, ja se on loistava tapa nähdä suosikkimuistosi vilkaisemalla näyttöäsi.
Paras aikatauluusi: Kalenteri
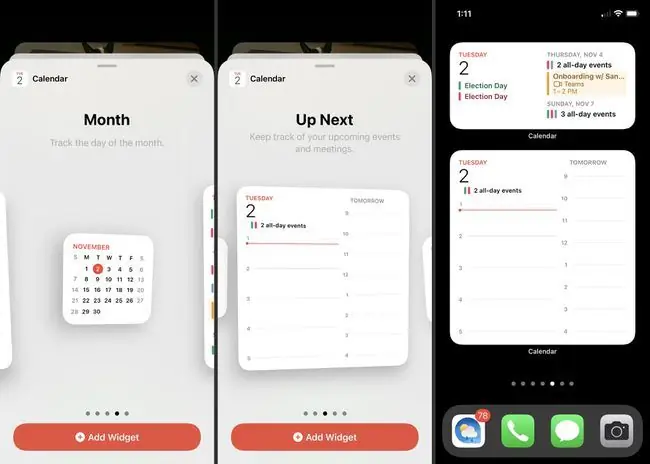
Kalenteri-widgetin avulla et ole koskaan hukassa siitä, mitä on aikataulussasi joka päivä. Näet tulevat tapahtumasi, kuluvan kuukauden tapahtumat tai kompaktin luettelon tapahtumista.
Kalenteri-widgetissä on kolme kokoa Seuraavaksi ja yksi koko kuukausi- ja luettelonäkymiä varten. Käytä yhtä tai käytä niitä kaikkia pysyäksesi aikataulussasi.
Paras fyysisen aktiivisuuden seurantaan: Kunto
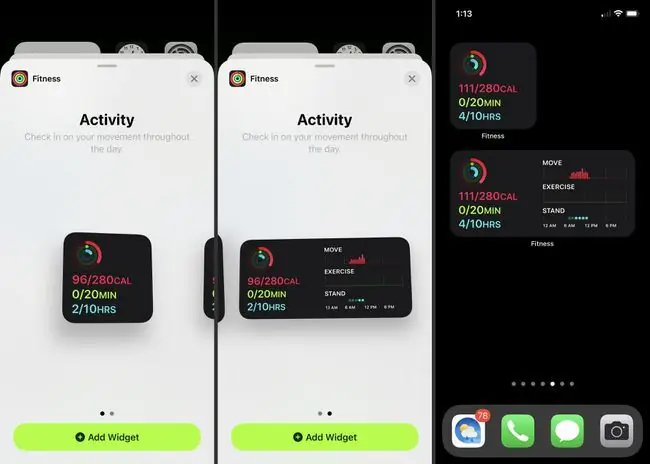
Haluatko pitää aktiivisuusrenkaasi silmällä? Fitness-widgetin avulla näet, mitkä renkaat ovat täynnä ja mitkä sinun on vielä työstettävä. Voit myös nähdä poltettujen kalorien määrän, kävelyminuutit ja tavoitteidesi saavuttaessa seisoneet tunnit.
Fitness-widgetiä on saatavana kahdessa koossa, joista jokainen näyttää liikkeesi kuluvan päivän aikana.
Paras näyttötoimintojen katseluun: näyttöaika
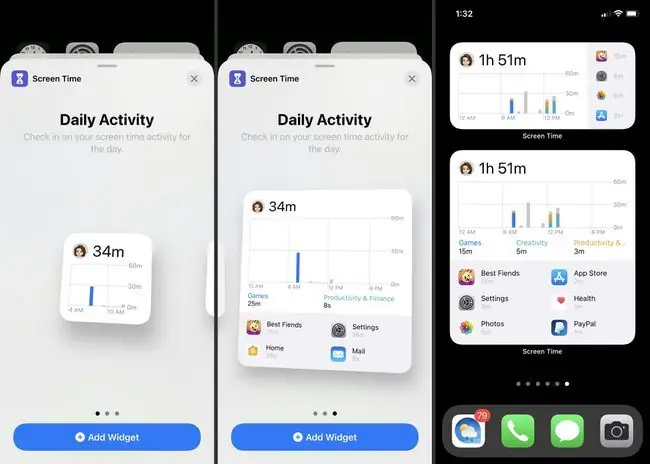
Jos toiminta, johon haluat pysyä, on näytöllä viettämäsi aika, tutustu Ruutuaika-widgetiin. Voit nähdä oman tai valvomasi perheenjäsenen toiminnan. Valitsemastasi koosta riippuen näet kokonaiskäyttöajan, erittelyn tunneittain ja eniten käytetyt sovelluksesi.
Näyttöaika-widgettiä on kolmessa koossa ja se näyttää päivittäisen toiminnan.
Paras kappaleiden soittamiseen: Musiikki
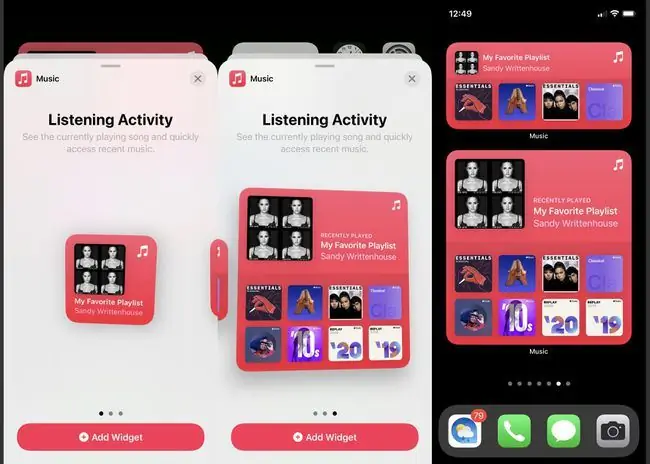
Jos iPhonesi on musiikkilähteesi, Musiikki-widget on sinua varten. Voit katsella parhaillaan toistettavaa kappaletta ja käyttää viimeisimpiä kappaleita napauttamalla.
Musiikki-widgetiä on kolmessa koossa, ja sen avulla voit avata Musiikki-sovelluksen aloitusnäytöltä.
Paras tehtäviin: Muistutukset
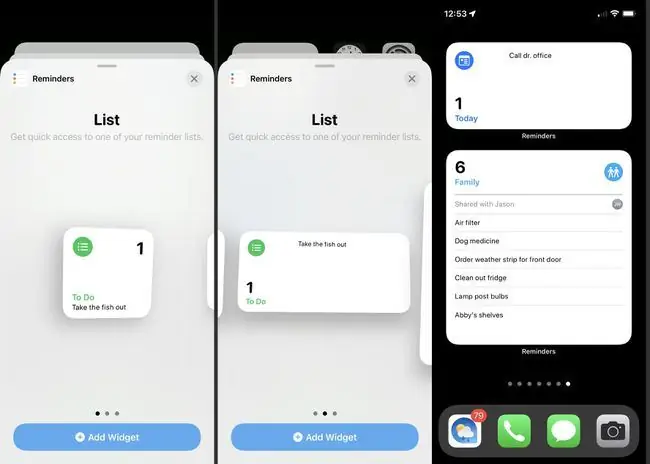
Ei ole parempaa tapaa pysyä ajan tasalla tehtävistäsi kuin Muistutukset-widgetin avulla. Voit valita, mitä luetteloa haluat tarkastella ja nähdä mukavan kompaktin luettelon näistä muistutuksista.
Muistutukset-widgetiä on kolmessa koossa. Jos haluat nähdä aloitusnäytölläsi useamman kuin yhden luettelon, voit lisätä useamman kuin yhden widgetin ja valita kullekin eri luettelon.
Paras olosuhteisiin ja ennusteeseen: Sää
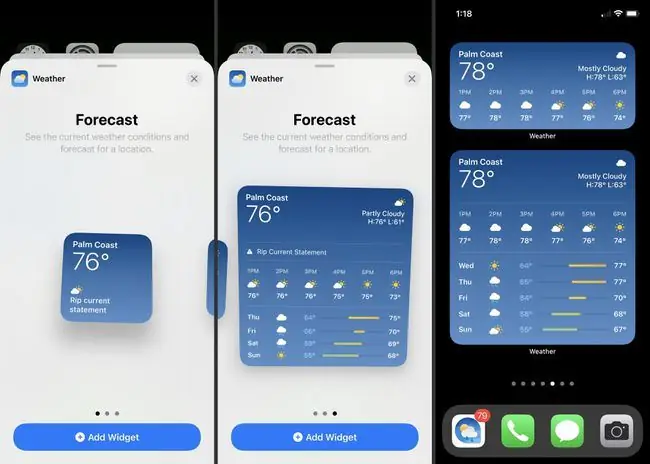
Sade, lumi, räntä vai lämpö? Tarkista päiväennuste Sää-widgetillä. Katsomalla näyttöäsi tiedät, tarvitsetko sateenvarjon vai takin, kun lähdet ulos ovesta.
Sää-widgetiä on kolmessa koossa. Pienellä widgetillä näet lämpötilan. Saat lisätietoja, kuten tuntiennusteen keskikokoisilla tai suurilla widgeteillä.
Paras useille työkaluille yhdessä: Smart Stack
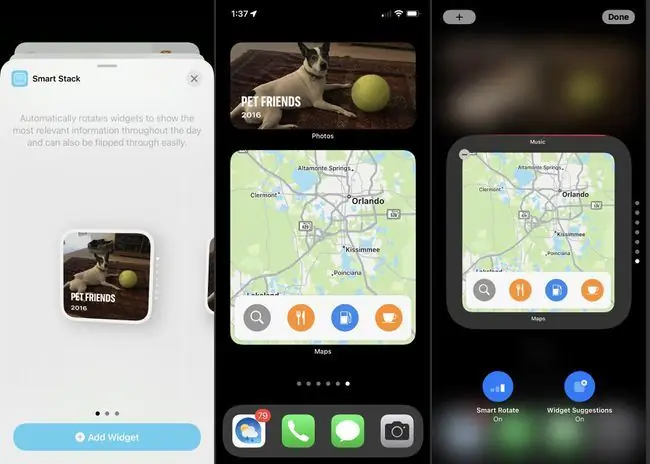
Yksi kätevimmistä widgeteistä on Smart Stack. Sen avulla saat useita widgetejä yhdessä. Käyttösi perusteella näet Smart Stackin pyörivän koko päivän ja näyttää ehdotettuja widgetejä. Saatat esimerkiksi nähdä postia aamulla, musiikkia iltapäivällä ja näyttöaikaa illalla.
Automaattisen pyörityksen lisäksi voit pyyhkäistä manuaalisesti Smart Stackin eri widgetien läpi. Sen avulla voit nähdä tietyn widgetin milloin haluat. Lisäksi Smart Stack voi sisältää widgetejä kolmannen osapuolen sovelluksistasi Applen lisäksi.
Smart Stack -widgetiä on kolmea eri kokoa, ja sitä voidaan mukauttaa, kun lisäät sen näytölle.
Jos olet myös iPadin omistaja, muista tutustua myös iPadOS:n widgeteihin.
UKK
Kuinka voin lisätä widgetejä iOS 14:ssä?
Paina sormeasi aloitusnäyttöön ja pidä sitä painettuna lisätäksesi widgetin. Kun kuvakkeet heiluvat, napsauta vasemmassa yläkulmassa olevaa plus-merkkiä. Voit lisätä widgetejä seuraavasta näytöstä. Voit lisätä widgetejä sekä Applen että kolmansien osapuolien sovelluksiin.
Miten teen widgetin iOS 14:ssä?
Jotta haluat tehdä widgetin iPhonessa, tarvitset kolmannen osapuolen sovelluksen App Storesta, kuten Widgetsmithin. Lataa sovellus ja napauta Lisää (koko)-widget luodaksesi widgetin haluamasi kokoiseksi. Napauta uutta widgettiäsi ja napauta Oletuswidget -ruutua muokataksesi. Kun olet tallentanut widgetin, voit lisätä widgetin näytölle tavalliseen tapaan.
Kuinka voin muokata widgetiä?
Voit muokata widgetiä koskettamalla widgetiä pitkään avataksesi Pikatoiminnot-valikon. Napauta Muokkaa widgetiä, tee muutokset ja napauta sitten widgetin ulkopuolella poistuaksesi muokkausnäytöstä.






