Google Lens on sovellus, joka analysoi kuvia näyttääkseen asiaankuuluvia tietoja ja suorittaakseen muita tehtäviä. Sovellus toimii Google Kuvien, Google Assistantin ja sisäänrakennetun Android-kamerasovelluksen kanssa. Google Lens hyödyntää myös tekoälyä toimiakseen paremmin ja nopeammin kuin aiemmat kuvantunnistussovellukset, kuten vanhentuneet Google Goggles.
Google Assistantin k altaisten sovellusten integroinnin lisäksi Google Lens on saatavana erillisenä sovelluksena, joka on yhteensopiva useiden laitteiden kanssa.
Google Lens on visuaalinen hakukone
Perustasolla Google Lens on visuaalinen hakukone. Se analysoi kuvan visuaalista dataa suorittaakseen tehtäviä kuvan sisällön perusteella.
Jos esimerkiksi otat kuvan maamerkistä ja napautat sitten Google Lens -suljinta, Google Lens tunnistaa maamerkin ja hakee tarvittavat tiedot Internetistä. Maamerkistä riippuen nämä tiedot voivat sisältää kuvauksen, arvostelut ja yhteystiedot, jos kyseessä on yritys.
Miten Google Lens toimii?
Google Lens on integroitu Google Kuviin ja Google Assistantiin, joten voit käyttää sitä kyseisistä sovelluksista. Jos puhelimesi voi käyttää Google Lensiä, näet kuvakkeen Google Kuvat -sovelluksessasi. Kuvakkeen napauttaminen aktivoi Lensin.
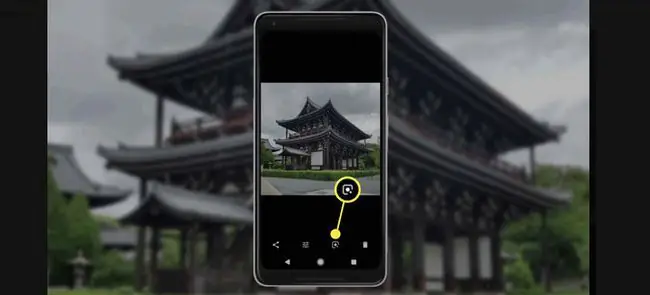
Kun käytät Google Lensiä, kuva ladataan puhelimestasi Googlen palvelimille, ja silloin taika alkaa. Keinotekoisten hermoverkkojen avulla Google Lens analysoi kuvan määrittääkseen, mitä se sisältää.
Kun Google Lens selvittää kuvan sisällön ja kontekstin, sovellus antaa sinulle tietoja tai antaa sinulle mahdollisuuden suorittaa asiayhteyteen sopiva toiminto.
Jos esimerkiksi näet kirjan istumassa ystäväsi sohvapöydällä, ota kuva ja napauta Google Lens shutter -kuvaketta. Google Lens määrittää automaattisesti kirjan tekijän ja nimen sekä tarjoaa arvosteluja ja muita tietoja.
Google Lensin käyttäminen sähköpostiosoitteiden ja muiden tietojen tallentamiseen
Google Lens voi myös siepata tekstiä esimerkiksi sähköpostien lähettämiseen, tekstin kopioimiseen ja liittämiseen sekä puheluiden soittamiseen.
Tekstiominaisuuden käyttäminen:
- Siirry Google-sovelluksessa hakupalkkiin ja napauta kamera-kuvaketta.
- Valitse alemmasta valikkopalkista Teksti ja suuntaa kamerasi johonkin, joka sisältää tekstiä.
-
Napauta Google Lens suljinta.

Image -
Riippuen siitä, mistä otit kuvan, yksi tai useampi seuraavista vaihtoehdoista näkyy kuvan alla:
- Valitse kaikki: Kopioi teksti ja liitä se muualle.
- Kuuntele: Google Lens lukee tekstin sinulle.
- Soita: Soita puhelinnumeroon.
- Teksti: Lähetä tekstiviesti.
- Verkkosivusto: Siirry verkkosivustolle.
- Lisää yhteystieto: Lisää yhteystietoja yhteystietoluetteloosi.
Jos et näe etsimääsi vaihtoehtoa, napauta kuvassa olevaa tekstiä (esimerkiksi sähköpostiosoitetta tai puhelinnumeroa) nähdäksesi liittyvät vaihtoehdot.

Image
Shopping with Google Lens
Google Lens tekee ostoksista paljon helpompaa. Joten jos näet farkut, joita todella haluat, tai jos ystäväsi kodin sisustus antaa sinulle hyviä ideoita, osoita Lens kiinnostavaa kohdetta.
Kun osoitat Lensillä kohteita, kuten vaatteita tai sisustusta, Lens tunnistaa kyseiset tuotteet tai visuaalisesti samank altaiset tuotteet ja tarjoaa tietoja, kuten arvosteluja ja ostoslinkkejä.
Google Lens ja Google Maps
Yksi Lensin tyylikkäimmistä ja hyödyllisimmistä toteutuksista on sen integrointi Google Mapsiin. Tämä integrointi luo futuristisen lisätyn todellisuuden kokemuksen, joka voi tarjota reaaliaikaisia Google Street View -reittiohjeita ja kerätä tietoja paikallisista yrityksistä.
Tällaista lisättyä todellisuutta ei ole suunniteltu käytettäväksi ajaessasi, mutta siitä voi olla apua, kun kävelet vieraassa kaupungissa.
Google Lens ja Google Assistant
Google Assistant on Googlen virtuaalinen avustaja, joka on sisäänrakennettu Android-puhelimiin, Google Homeen ja muihin Android-laitteisiin. Se on saatavana myös iPhone-sovelluksena.
Assistant on tapa olla vuorovaikutuksessa puhelimesi kanssa puhumalla sille, mutta siinä on myös tekstivaihtoehto, jonka avulla voit kirjoittaa pyyntöjä.
Google Lensin ja Assistantin integroinnin ansiosta voit käyttää Lensiä suoraan Assistantista. Kun napautat osaa kuvasta, Google Lens analysoi sen ja Assistant antaa tietoja tai suorittaa asiayhteyteen liittyvän tehtävän.
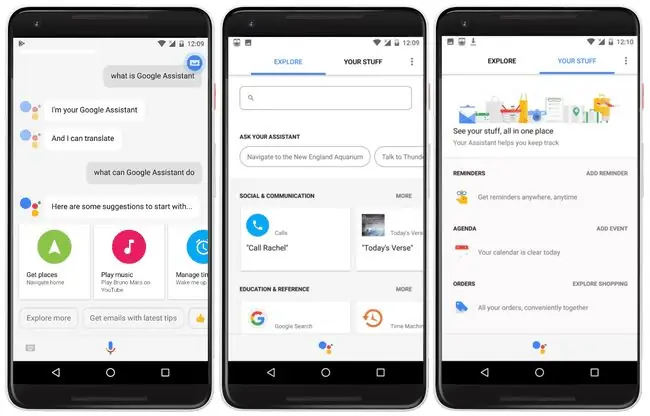
Bottom Line
Riippuen siitä, mihin Lensiin osoitat, se voi usein olla muutakin kuin hakutulosten ja perustietojen palauttaminen. Jos esimerkiksi osoitat sen konserttijulisteeseen, Lens tunnistaa bändin ja toistaa asiaankuuluvan musiikkivideon.
Google Lensin hankkiminen Android-puhelimeesi
Jos näet Google Lens -kuvakkeen Photos-, Assistant- tai sisäänrakennetussa kamerasovelluksessa, sinulla on se puhelimessasi. Jos et näe kuvaketta missään näistä sovelluksista, voit silti kokea visuaalisen haun hauskanpitoa asentamalla Google Lens -sovelluksen Android-laitteeseesi.
Google Lens -sovellus ei integroidu Google Assistantiin tai muihin sovelluksiin, jos puhelimesi ei ole yhteensopiva. Voit kuitenkin tehdä visuaalisia hakuja Lens-sovelluksesta.
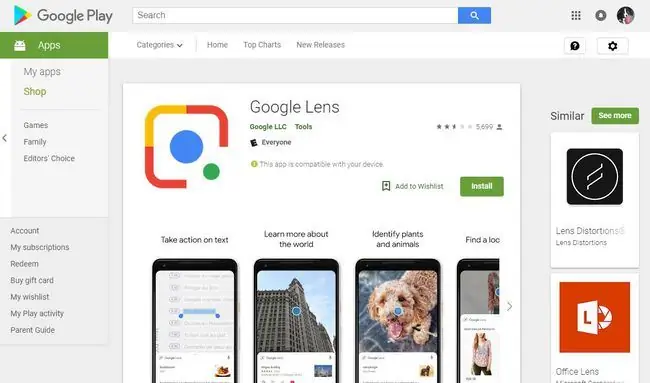
Lens-sovellus ei toimi kaikissa Android-puhelimissa. Jos sinulla on useita laitteita, käy Google Lens -sovellussivulla Google Play Kaupassa ja kirjaudu sisään Google-tilillesi. Jos sivun yläreunassa oleva viesti sanoo "Tämä sovellus on yhteensopiva laitteesi kanssa" tai "Tämä sovellus on yhteensopiva joidenkin laitteidesi kanssa ", voit käyttää Google Lensiä yhdessä tai useammassa puhelimessasi.
Google Lensin hankkiminen iPhonellesi
Google Lens -sovellusta ei ole iOS-laitteille, mutta voit käyttää Google Lensiä Google-sovelluksen kautta:
- Lataa Google-sovellus App Storesta.
- Avaa Google ja valitse kamera Google-hakupalkista.
-
Ota valokuva kohdistamalla Google Lens kohteeseen ja napauttamalla Search-kuvaketta. Hakutulokset näkyvät kuvan alla.

Image
Kun käytät Google Lensiä ensimmäisen kerran, sinun on myönnettävä Googlelle lupa käyttää iPhonesi kameraa. Tämän jälkeen nappaat hakukuvat Google Lensissä.
UKK
Kuinka sammutat Google Lensin?
Tällä hetkellä Google ei anna sinulle keinoa poistaa Google Lensia käytöstä tai poistaa sitä.
Kuinka käytät Google Lensiä verkkoselaimessa?
Kun käytät Chrome-selainta (versio 92 tai uudempi) mobiililaitteella, paina kuvaa pitkään ja valitse Hae kuvaa Google Lensillä. Google Lens ei ole saatavilla tietokoneen verkkoselaimella, mutta voit käyttää sen sijaan vaihtoehtoa Etsi Googlesta kuvalla.






