Mitä tietää
- Paina Prn Scr (tulostusnäyttö) ottaaksesi kuvakaappauksen HP Envystä ja tallentaaksesi sen leikepöydälle.
- Paina Windows + Prn Scr ottaaksesi kuvakaappauksen ja tallentaaksesi sen PNG-muodossa Tämä PC> Kuvat > Kuvakaappaukset.
- HP Envy x360:n Print Screen -näppäin on Shift-näppäimessä. Ota kuvakaappaus painamalla Fn + Shift.
Tässä artikkelissa kerrotaan, miten voit ottaa kuvakaappauksen HP Envy -kannettavista tietokoneista käyttämällä sekä pikanäppäimiä että sisäänrakennettuja Windows 10 -vaihtoehtoja.
Kuinka otat kuvakaappauksen HP Envy Windows 10 -kannettavassa?
Tässä on useita tapoja ottaa kuvakaappaus HP Envy -kannettavan koko näytöstä tai sovelluksesta.
Tapa 1: Käytä Print Screen -painiketta
Print Screen -näppäin on Windows-näppäimistön fyysinen näppäin, jota käytetään kuvakaappausten ottamiseen. HP:n kannettavissa tietokoneissa Print Screen -näppäintä edustaa Prn Scr Muut Windows-näppäimistöt voivat käyttää PrtScn, kun taas vanhemmat mallit saattavat käyttää koko lausetta, Tulostusnäyttö
On olemassa muutamia pikanäppäimiä, joihin liittyy Print Screen -näppäin. Tässä on mitä he tekevät.
- Prn Scr: Print Screen -painikkeen painaminen yksin ottaa kuvakaappauksen koko näytöstä ja tallentaa sen Windowsin leikepöydälle.
- Prn Scr + Alt: Ottaa kuvakaappauksen käytetystä sovelluksesta ja tallentaa sen leikepöydälle.
- Prn Scr + Windows: Tämä ottaa kuvakaappauksen koko näytöstä ja tallentaa sen PNG-tiedostona.
- Prn Scr + Windows + Alt: Tämä pikanäppäin ottaa kuvakaappauksen vain nykyinen sovellus käytössä ja tallentaa sen PNG-muodossa.
Tapa 2: Käytä Windowsin katkaisutyökalua
Painamalla Windows + Shift + S avaa Windows-käyttöjärjestelmän sisäänrakennetun Leikkaustyökalu. Kun olet aktivoinut, sinun pitäisi nähdä pieni valikkopalkki näytön yläosassa, jossa on neljä kuvakaappausvaihtoehtoa.
- Rectangular Snip: Valitse tämä, jos haluat valita ruudun osan kuvakaappaukseen suorakulmaisen valintatyökalun sisällä.
- Freeform Snip: Voit valita minkä tahansa muodon kuvakaappaukseen.
- Windows Snip: Tämä vaihtoehto ottaa kuvakaappauksen avoimesta selain- tai sovellusikkunasta.
- Fullscreen Snip: Tämä ottaa kuvakaappauksen kaikesta, joka näkyy HP Envy -laitteen näytöllä.
Kun kuvakaappaus on otettu Snipping-työkalulla, se tallennetaan leikepöydälle ja on siellä liitettäväksi toiseen sovellukseen, kunnes muuta teksti- tai kuvasisältöä on kopioitu.
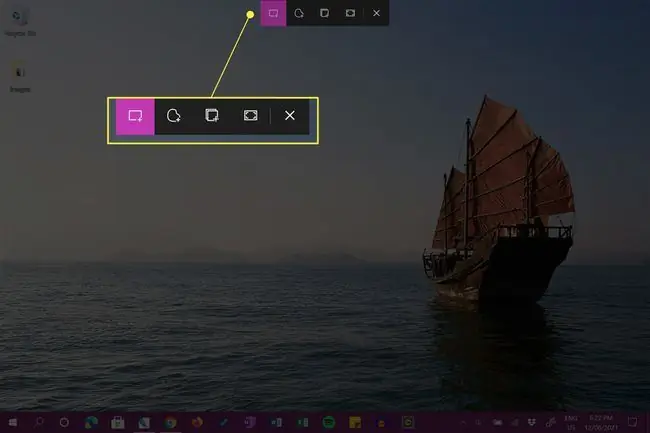
Saat myös järjestelmäilmoituksen. Napsauttamalla tätä ilmoitusta avautuu Windows Snip & Sketch -sovellus. Voit hylätä tämän ilmoituksen, jos haluat.
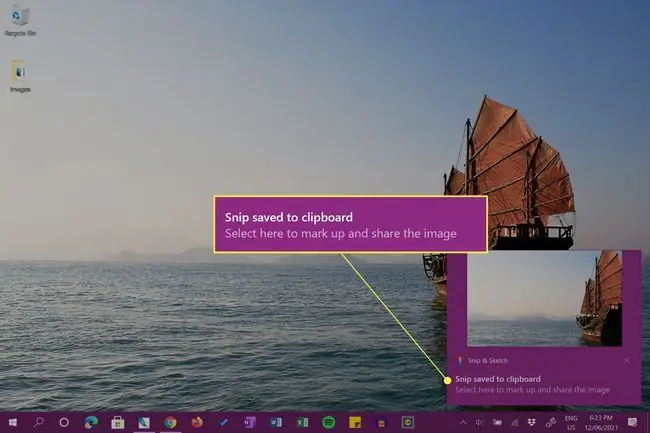
Menetelmä 3: Käytä Snip & Sketchiä
Snip & Sketch on ilmainen sovellus, joka on esiasennettu Windows-laitteisiin. Sen avaaminen ottaa kuvakaappauksen koko näytöstä, joka voidaan sitten rajata, merkitä ja tallentaa.
Avaa Snip & Sketch napsauttamalla tehtäväpalkissa Windows Ink Workspace ja valitsemalla Fullscreen snip.
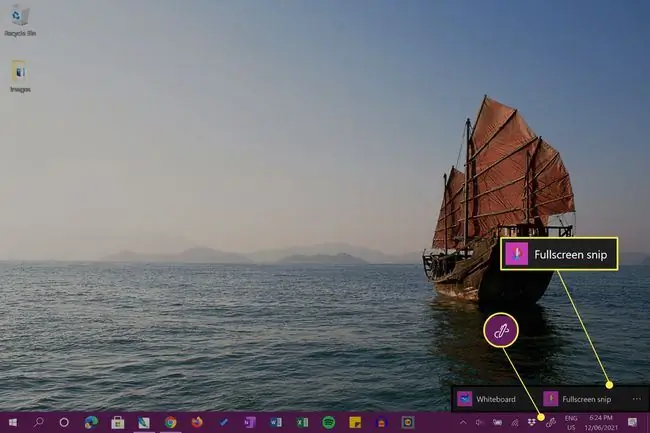
Näet koko näytön kuvakaappauksen.
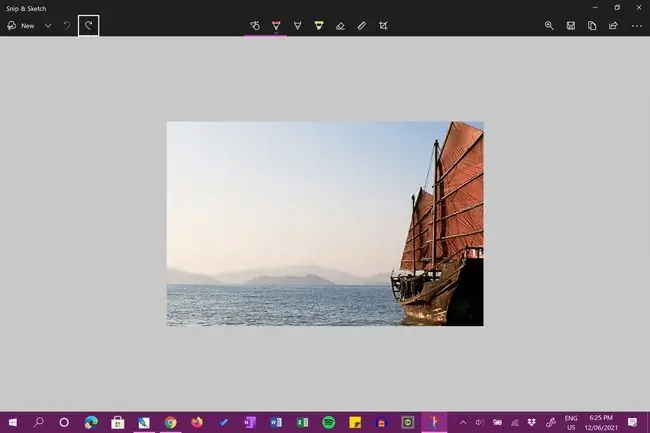
Tapa 4: Käytä kuvakaappaussovellusta
Yllä olevien HP Envy -kuvakaappausvaihtoehtojen lisäksi voit käyttää myös erityistä kuvakaappaussovellusta. Yksi tällainen helppokäyttöinen sovellus on Xbox Game Bar -työkalu, joka on esiasennettu Windowsin kanssa. Kokeneemmat käyttäjät saattavat haluta kokeilla jotain OBS Studion k altaista.
Molempia näitä sovelluksia voidaan käyttää myös videon tallentamiseen HP Envy -pöytäkoneesta.
Missä on HP Envy x360:n Print Screen -näppäin?
Print Screen -painikkeen sijainti, joka yleensä esitetään joko Prn Scr tai PrtScn, voi vaihdella laitteen mallin mukaan. Windows-näppäimistö käytössä. Tästä huolimatta avain on lähes aina sijoitettu jonnekin ylimmälle näppäinriville, yleensä vain oikealle keskelle.
Joissakin näppäimistöissä, kuten HP Envy x360 -laitteiden kanssa käytettävissä näppäimistöissä, ei ole määritettyä Print Screen -näppäintä, vaan ne lisäävät sen toiminnot toisen näppäimen toisena ominaisuutena. HP Envy x360 -näppäimistössä Prn Scr -toiminto on lisätty Shift-näppäimeen näppäimistön oikealla puolella.
Fn-näppäimen Fn tarkoittaa toimintoa. Sitä käytetään yleensä aktivoimaan näppäinten toissijainen toiminto, joita käytetään useammin kuin kerran.
Aktivoi Print Screen -toiminto ja tallenna kuvakaappaus laitteesi leikepöydälle painamalla Shift + Fn samanaikaisesti. Aktivoi edistyneemmät Snipping-kuvakaappausasetukset painamalla Windows + Shift + Fn.
Jos sinulla on Windows-näppäimistö ilman minkäänlaista Print Screen -painiketta, voit silti ottaa kuvakaappauksia yllä kuvatuilla Snip & Sketch- ja Xbox Game Bar -menetelmillä. Voidaan myös käyttää erillistä näyttökuvaa tai kuvakaappaussovellusta.
Mihin kuvakaappaukset menevät HP-kannettavassa?
Print Screen (Prn Scr) -näppäimen painaminen yksinään ottaa kuvakaappauksen ja tallentaa sen HP:n kannettavan tietokoneen leikepöydälle. Tämä tarkoittaa, että kuvaa ei ole tallennettu tiedostoksi, mutta se voidaan liittää muihin asiakirjoihin painamalla Ctrl + V tai valitset sovelluksen Liitä vaihtoehto. Voit esimerkiksi liittää kuvakaappauksen Photoshop-tiedostoon tai Microsoft Word -asiakirjaan.
Kun painat Windows + Prn Scr, kuvakaappaus otetaan ja tallennetaan kuvatiedostona Tämä PC > Kuvat > Kuvakaappaukset.
Kuvakaappaukset tallennetaan PNG-tiedostoina. Jos yrität etsiä tiedostoa sovelluksen tiedostoselaimesta, varmista, että PNG tai Kaikki muodot on valittu, jotta ne näkyvät, kun haet niitä.
Kuvakaappauksen tallentaminen Windows Snip & Sketch -sovelluksesta antaa sinulle mahdollisuuden tallentaa tiedoston minne haluat. Oletussijainti on Tämä PC > Documents, joten jos et muista, mihin päätit tallentaa kuvakaappauskuvasi, se saattaa olla siellä.
UKK
Kuinka otat kuvakaappauksen HP-tabletilla?
Jos käytät HP-tablettia, jossa on Windows tai Android, paina samanaikaisesti ja pidä painettuna Virta ja Äänenvoimakkuuden vähennys. Odota noin kaksi sekuntia; näet näytön vilkkuvan, mikä tarkoittaa, että kuvakaappaus on otettu. Etsi kuvakaappaus tablet-laitteesi valokuvakansiosta.
Miten otat kuvakaappauksen HP Chromebookilla?
Jos haluat ottaa kuvakaappauksen HP Chromebookilla, paina näppäinyhdistelmää Ctrl + Näytä ikkunat Saat osittaisen kuvakaappauksen painamalla Vaihto + Ctrl + Näytä ikkunat ja luo sitten alue, josta haluat ottaa kuvakaappauksen, napsauttamalla ja vetämällä. Saat lisää kuvakaappausvaihtoehtoja painamalla Vaihto + Ctrl + Näytä ikkunat ja valitse ominaisuus työkalupalkista.






