Mitä tietää
- iMessagessa voit käyttää Digital Touchia lähettääksesi käsin kirjoitetun viestin, luonnoksen, sydämenlyönnin tai napautuksen tai sarjan napautuksia.
- Voit käyttää Digital Touch -ominaisuuksia myös kuvien ja videoiden kanssa.
- iPhone ja iPad tukevat Digital Touch -ominaisuuksia.
Tässä artikkelissa kerrotaan, kuinka Digital Touchia käytetään iMessagessa iPhonessa ja iPadissa, mukaan lukien käsinkirjoitettujen viestien lähettäminen ja luonnostelu, sykkeen lisääminen tai napautuksen lisääminen kuviin ja videoihin.
Käsin kirjoitetun viestin lähettäminen iPhonessa tai iPadissa
Joskus kirjoittaminen on helpompaa kuin kirjoittaminen, etenkin iPhonen pienillä näppäimistöillä. Onneksi Applella on ominaisuus, jonka avulla voit kirjoittaa pikaviestin käsin iMessagesissa. Asia on siinä, että et luultavasti koskaan löytäisi sitä, jos et tietäisi mistä etsiä.
- Käynnistä tai avaa iMessage ja käännä sitten laite sivuttain vaakatilaan.
-
Huomaat uuden painikkeen näppäimistön oikealla puolella. Tämä on Sketch-kuvake. Napauta sitä.

Image -
Tämä avaa ikkunan, jossa voit kirjoittaa viestin tai piirtää piirustuksen sormella tai kynällä.
Näytön alareunasta löydät aiemmin luomasi viestit. Jos tämä on ensimmäinen kerta, kun käytät Sketch-toimintoa, siellä on muutamia valmiita näytteitä.

Image -
Vasemmassa yläkulmassa on Kumoa-painike; jos teet virheen, napauta sitä poistaaksesi viimeksi luomasi rivin.
Ole varovainen käyttäessäsi Kumoa-painiketta. Se poistaa viimeisen luomasi rivin, olipa kuinka pitkä tahansa, joten jos kirjoitat sanaa kursiivisesti nostamatta esimerkiksi sormeasi tai kynää, se poistaa koko sanan.

Image -
Kun viesti tai luonnos on valmis, napauta Valmis.

Image -
Nyt käsinkirjoitettu viesti tai luonnos on iMessagessa. Voit lisätä tekstiä näppäimistöllä tai hymiöitä sovelluspalkin avulla.

Image -
Kun olet valmis, lähetä viesti napauttamalla sinistä Lähetä-nuolta.

Image
IMessagesin Sketch-vaihtoehdolla tehtyjen viestien hauska ominaisuus on, että ne toistetaan GIF-muodossa, kun ne toimitetaan. Joten sen sijaan, että ne näkyisivät vain käsinkirjoitettuina viesteinä, ne näkyvät animoituina, jotta vastaanottaja näkee, kuinka piirsit ne.
Valitettavasti, kun käytät Sketch, et voi muuntaa käsinkirjoitettua viestiä tekstiksi, joten jos käsinkirjoituksesi on kauhea, sen vastaanottaja näkee.
Digitaalisen kosketusviestin lähettäminen iMessagesissa
Yllä käytetty luonnosmenetelmä on yksi tapa lähettää käsin kirjoitettu viesti tai pikapiirustus, mutta on myös toinen tapa tehdä se, eikä sinun tarvitse kääntää puhelimen maisemaa päästäksesi siihen.
- Avaa tai luo iMessage.
-
Etsi App Barista (kutsutaan myös App Draweriksi) Digital Touch-kuvake ja napauta sitä.
Jos et näe Digital Touch -kuvaketta, siirry oikealla olevan sovelluspalkin loppuun ja napauta ympyrää, jossa on kolme pistettä. Jos et vieläkään näe Digital Touchia, napauta Edit ja etsi se sitten luettelosta (voit ottaa Digital Touchin käyttöön liukusäätimellä).
-
Napauta näkyviin tulevassa Digital Touch -ikkunassa vasemmalla olevaa väripistettä muuttaaksesi käyttämäsi musteen väriä.
-
Käytä sitten sormeasi tai kynää luonnostellaksesi tai kirjoittaaksesi viestin tekstiikkunaan. Kun olet valmis, napauta Lähetä-kuvaketta.

Image
Tapatus- tai sykepiirustuksen lähettäminen iMessagessa
Toinen hauska viestityyppi, jonka voit lähettää iMessagessa, on sykepiirustus tai napauta Viestit. Käytä samoja vaiheita kuin yllä päästäksesi Digital Touch -viestitoimintoon, ja voit sitten tehdä muutaman eri toiminnon:
Alla luetellut Digital Touch -viestit lähetetään automaattisesti, kun ne on luotu.
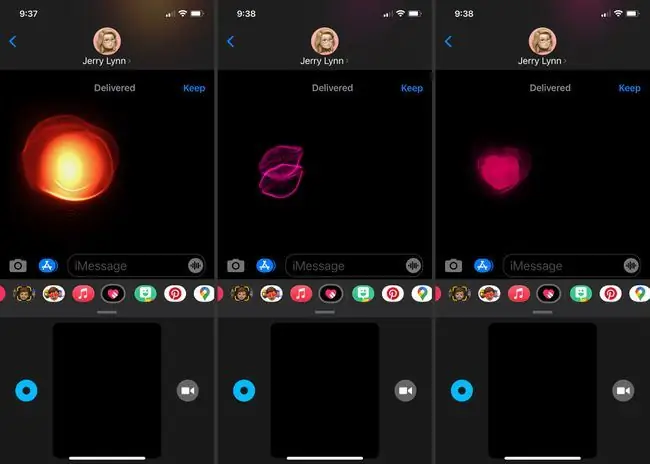
- Napauta yhdellä sormella: Tämä luo "napauksen", joka on pohjimmiltaan pyöreä väripurske kankaalle. Värivalitsimessa valitsemasi väri määrittää hanan värin.
- Napauta ja pidä yhdellä sormella: Tämä lähettää 'Tulipallon', laajennetun väripurskeen. Sillä on aina tulipallon väri.
- Napauta kahdella sormella: Tämä lähettää "suudelman", joka näyttää neonhuulilta. Voit lähettää useita suudelmia napauttamalla näyttöä muutaman kerran, ennen kuin viesti lähetetään automaattisesti.
- Kosketa ja pidä kahdella sormella: Tämä lähettää sydämenlyönnin, joka kestää niin kauan kuin pidät sormesi näytöllä. Sydämen syke on aina punaisen vaaleanpunainen.
- Kosketa ja pidä kahdella sormella, vedä sitten alas Tämä luo särkyneen sydämen, joka värjäytyy tummemman punaiseksi.
Digitaalisten kosketustehosteiden lisääminen kuviin ja videoihin
Digital Touch -tehosteita voidaan käyttää muuhunkin kuin iMessagesiin. Voit myös lisätä niitä videoihin ja kuviin.
- Aloita viesti ja valitse Digital Touch-kuvake.
- Napauta Digital Touch -piirustustilan oikealla puolella olevaa videokamerakuvaketta.
- Napauta punaista painiketta tallentaaksesi videon tai valkoista painiketta ottaaksesi tilannekuvan.
-
Jos kuvaat videota, käytä yhtä ylhäältä olevista napautuseleistä luodaksesi Digital Touch -tehosteen videon sieppauksen aikana.
Jos otat kuvan, kun olet ottanut kuvan, käytä digitaalisen kosketuksen eleitä lisätäksesi kuvaan tehosteen.
-
Kun olet valmis, lähetä viesti napauttamalla Lähetä-nuolta.

Image






