Käytä iOS Reminders -sovellusta pysyäksesi projekteissa, tehtävissä ja tehtäväluetteloissa. Käyttömukavuuden lisäämiseksi Siri voi lisätä uusia muistutuksia mihin tahansa luetteloihisi yksinkertaisella äänikomennolla, vaikka voit myös luoda, hallita ja näyttää luetteloita manuaalisesti. Opi käyttämään Muistutukset-sovellusta, mukaan lukien luetteloiden ja muistutusten luominen - Sirin kanssa tai ilman - iPhonella tai iPadilla, jossa on iOS 12 tai uudempi.
Muistutusten asettaminen iPhonessa
Muistutukset-sovelluksessa on saatavilla kaksi muotoa: muistutukset ja luettelot. Uuden muistutuksen luominen iPhonessa:
- Avaa Muistutukset-sovellus ja valitse New Reminder vasemmasta alakulmasta.
- Kirjoita Uusi muistutus -näytössä muistutuksen otsikko sekä kaikki asiaankuuluvat huomautukset.
-
Voit asettaa muistutuksen sellaisenaan valitsemalla Lisää, mutta sinun on todennäköisesti lisättävä päivämäärä- ja aikatiedot, jotta muistutus toimisi suunnitellusti. Valitse Tiedot valitaksesi valinnaiset päivämäärä-, aika- ja sijaintiasetukset.

Image - Valinnainen: Siirrä Date-liukusäädin asentoon On. Aseta sitten muistutuksen päivämäärä ja valitse, toistetaanko muistutus.
-
Valinnainen: Siirrä Time-liukusäädin asentoon On ja valitse muistutuksen aika edellisessä vaiheessa määritettynä päivänä..
-
Valinnainen: Siirrä Location-liukusäädin asentoon On. Muistutukset-sovellus käyttää GPS-ominaisuutta tietääkseen saapuessasi tai lähdettäessä tiettyyn paikkaan ja käynnistää muistutuksen. Kun valitset sijaintia, valitse kotisi, työpaikkasi tai muu mukautettu osoitteesi.

Image - Valinnainen: Valitse Priority ja valitse joko Ei mitään, Matala, Keskitaso tai Korkea Oletusasetus on Ei mitään Muistutukset-sovellus ei lajittele luettelon kohteita uudelleen tärkeysjärjestyksen perusteella. Se näyttää vain kuhunkin kohteeseen liittyvän prioriteetin.
- Tallenna muistutus valitsemalla Lisää.
Luettelon luominen Reminders-sovelluksella
Vuorovaikutteisen luettelon luominen Muistutukset-sovelluksessa on samanlaista kuin muistutuksen luominen.
Kun käytät Siriä, voit lisätä merkintöjä listoihin, mutta et voi tarkastella, hallita tai jakaa luetteloita Muistutukset-sovelluksen ulkopuolella. Nämä tehtävät suoritetaan Muistutukset-sovelluksessa.
- Avaa Muistutukset-sovellus ja valitse oikeasta alakulmasta Add List.
- Kirjoita luettelolle otsikko Uusi luettelo -kenttään. Kirjoita esimerkiksi Grocery List tai To-Do List.
- Napauta värillistä pistettä värikoodin saamiseksi tai liitä luettelo väriin.
-
Tallenna tyhjä luettelo valitsemalla Valmis.

Image - Avaa luettelo uudelleen (kohdassa Omat luettelot) ja lisää kohde napauttamalla mitä tahansa mustaa kohtaa. Vaihtoehtoisesti voit valita oikeasta alakulmasta Uusi muistutus.
-
Syötä luettelon kohde. Valitse kalenteri-kuvake asettaaksesi muistutuksen kohteelle tai nuoli-kuvake asettaaksesi sijainnin. Toista tämä lisätäksesi muita kohteita.

Image - Valitse Valmis, kun olet lisännyt kohteita.
- Valitse Muokkaa-valikko oikeassa yläkulmassa (kolme pistettä) muuttaaksesi luettelon nimeä ja ulkoasua, järjestääksesi järjestyksen uudelleen, näyttääksesi tai piilottaaksesi valmiin kohteen, tai poista luettelo.
-
Kun suoritat kohteen, napauta kohteen vasemmalla puolella olevaa ympyrää.
Jos haluat poistaa yksittäisen luettelon kohteen, pyyhkäise oike alta vasemmalle listan poikki ja napauta Poista.
-
Valitse Lists palataksesi Muistutukset-päävalikkoon.

Image
Jos haluat määrittää oletusluettelon, käynnistä Settings iPhonessa, vieritä alas ja valitse Reminders > Default List ja määritä se oletukseksi valitsemalla luettelo.
Kuinka aktivoida Siri iPhonessa
Ennen kuin Siriä voi käyttää Muistutukset-sovelluksen kanssa, aktivoi Siri iPhonessa. Näin:
- Siirry iPhonen aloitusnäytössä Settings-sovellukseen, vieritä alas ja valitse Siri & Search.
-
Valitse toinen kahdesta (tai molemmista) vaihtoehdosta käyttääksesi Siriä:
- Vaihda Listen for "Hey Siri"-liukusäädin asentoon On (vihreä).
- Vaihda Paina Home for Siri -liukusäädintä On (vihreä) asentoon.
-
Valitse Ota Siri käyttöön vahvistaaksesi.

Image - Jos et ole jo tehnyt niin, jatka asennusprosessin aloittamista varten.
Käytä Siriä Muistutukset-sovelluksen kanssa
Helppoin tapa luoda muistutus Muistutukset-sovelluksella on aktivoida Siri ja aloittaa komento sanomalla "Muistuta minua" tai "Aseta muistutus." Tämä varoittaa Siriä luomaan muistutuksen Reminders-sovelluksessa tapaamisen sijaan Kalenteri-sovelluksessa tai muistiinpanon - sovelluksessa. Notes sovellus. Puhu seuraavaksi muistutuksen tai luettelokohteen sisältö.
Tässä muutama esimerkki:
- Jos haluat liittää kellonajan ja päivämäärän muistutuskohteeseen, sano: "Muistuta minua öljynvaihdosta tiistaina klo 15." tai "Muistuta minua öljynvaihdosta 7. heinäkuuta klo 15."
- Liitä sijainti muistutukseen sanomalla: "Muistuta minua ruokkimaan koiraa, kun tulen kotiin" tai "Muistuta minua soittamaan John Doelle keskustelemaan kolmannen vuosineljänneksen ennusteista, kun pääsen töihin."
- Jos haluat asettaa osoitteeseen liittyvän muistutuksen, sano: "Muistuta minua noutamaan paketti, kun saavun osoitteeseen 123 Main Street, Anytown, New York."
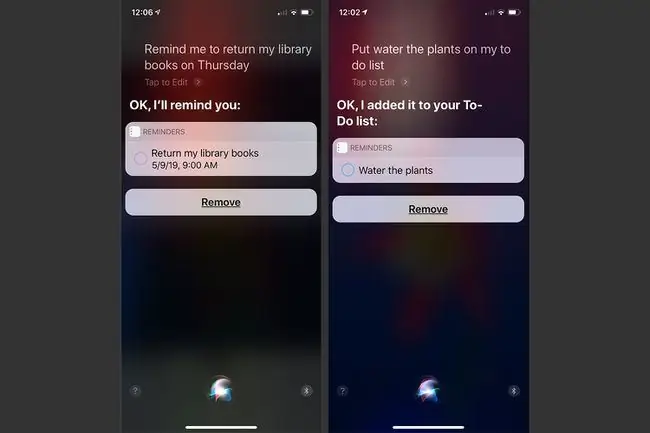
Jotta Siri ymmärtää, missä asut ja työskentelet, sijaintitietosi on liitettävä yhteystietoihisi Yhteystiedot-sovelluksessa. Kun luot uuden muistutuksen Sirillä, se siirtyy oletusluetteloon, jonka määrität kohdassa Settings, ellet käske Siriä lisäämään uutta kohdetta toiseen luetteloon. Jos sanot jotain, kuten "Lisää ostosuodattimia lauantain tehtävälistalleni", merkintä näkyy määrittämässäsi luettelossa.
Milloin Muistutukset-sovellusta käytetään
Muistutukset-sovellus on kuin interaktiivinen luettelonhallinta. Voit luoda iPhonellasi, iPadillasi tai Macillasi niin monta erillistä, mukautettua luetteloa kuin haluat. Jokainen luettelo sisältää minkä tahansa määrän yksittäisiä tehtäviä tai kohteita. Jokaiseen merkintään voi liittyä valinnainen päivämäärä ja aika, sijainti ja prioriteettitaso sekä vapaamuotoiset huomautukset. Kun lopetat luettelon kohteen, merkitse se manuaalisesti valmiiksi napauttamalla iPhonea.
Muistutukset-sovellus on integroitu Applen iCloud-palveluun. Kun luot tai hallitset siinä olevaa sisältöä, se synkronoituu iCloud-tiliisi yhdistettyjen yhteensopivien tietokoneiden ja mobiililaitteiden kanssa. Tämän seurauksena luettelot ja muistutukset ovat käytettävissäsi milloin ja missä tarvitset niitä, kunhan sinulla on Internetiin yhdistetty laite.
Ulkoilla? Napauta Apple Watchin digitaalista kruunua ja käske Siriä lisäämään jäätelöä päivittäistavaraluetteloosi tai laittamaan "puhdistaa kansi" tehtävälistallesi.
Hallinnoi muistutusluetteloita
Kun tarkastelet tai hallitset luetteloa Muistutukset-sovelluksessa, napauta näytön alareunaa, niin näet kaikki luettelot sisältävän päävalikon. Täältä voit käyttää tai hallita kaikkia sovelluksessa luomiasi luetteloita.
Jokaisella luettelolla on ainutlaatuinen otsikko, ja se voidaan värikoodata visuaalista viittausta varten. Määritä esimerkiksi sininen väri työhön liittyville luetteloille, vihreä henkilökohtaisille listoille, keltainen puheluluetteloille ja punainen kiireellisille luetteloille.
Avaa luettelo napauttamalla sen nimeä. Jos haluat poistaa luettelon, avaa se, napauta Edit ja napauta sitten Delete List. Järjestä luetteloiden näyttöjärjestys uudelleen asettamalla sormea luettelokohteeseen ja pitämällä sitä painettuna ja vetämällä sitä ylös tai alas.
IOS 14.5:stä lähtien voit lajitella muistutuksia otsikon, prioriteetin, eräpäivän tai luontipäivämäärän mukaan sekä tulostaa muistutusluetteloita.
Jaa luettelot muiden kanssa
Muistutukset voidaan määrittää synkronoimaan automaattisesti kaikissa iOS-mobiililaitteissasi, Maceissasi ja PC-tietokoneissasi, joissa on iCloud for Windows. Voit myös jakaa yksittäisiä luetteloita tiettyjen ihmisten kanssa.
Ennen kuin jaat luettelon, avaa luettelo ja napauta Muokkaa järjestääksesi luettelon uudelleen tai poistaaksesi kohteita. Jaa luettelo valitsemalla Lisää ihmisiä. Valitse, miten haluat jakaa luettelon, ja valitse sitten vastaanottajat.






