Mitä tietää
- Pääset iPhonen sovelluskirjastoon pyyhkäisemällä aloitusnäytöstä oike alta vasemmalle, kunnes näet sen.
- Sovellukset on järjestetty luokkiin, kuten pelit ja tuottavuus.
- Siirry Asetuksiin > Aloitusnäyttö > Vain sovelluskirjasto asettaaksesi uudet sovellukset näkyvät vain siellä, eivät aloitusnäytölläsi.
Tässä artikkelissa selitetään kaikki tavat käyttää iPhonen sovelluskirjastoa sovellusten järjestämiseen ja aloitusnäytön puhdistamiseen iPhonessa tai iPod touchissa, jossa on iOS 14 tai uudempi.
Mikä on iPhonen sovelluskirjasto iOS 14:ssä?
iPhonen sovelluskirjasto on iOS 14:ssä käyttöön otettu uusi tapa järjestää sovelluksia. Se näyttää iPhonesi sovellukset ryhmissä, jotka perustuvat kunkin App Storen sovelluksen luokkaan. Kaikki pelit on ryhmitelty yhteen, kaikki tuottavuussovellukset yhteen jne.
Sovelluskirjaston avulla voit puhdistaa aloitusnäytön sijoittamalla sinne vain tärkeimmät sovelluksesi ja jättämällä loput sovelluskirjastoon. Sovelluskirjastoa voi selata tai hakea, ja voit poistaa siitä sovelluksia. Voit jopa ladata siihen vain sovelluksia ja piilottaa ne aloitusnäytöltäsi.
iPhonen sovelluskirjaston löytäminen
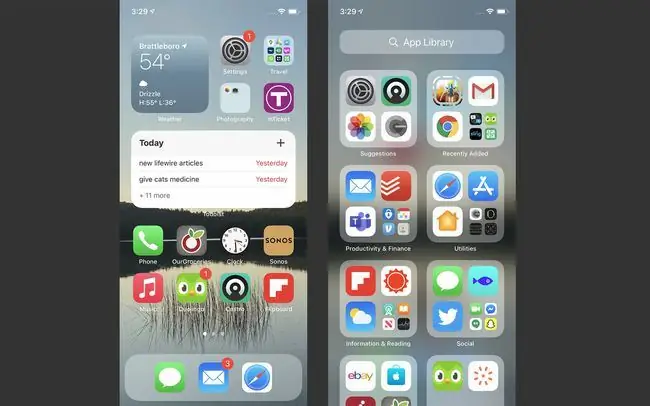
App Library sijaitsee iPhonesi viimeisen aloitusnäytön jälkeen. Löytääksesi iPhonen sovelluskirjaston, sinun tarvitsee vain pyyhkäistä oike alta vasemmalle, kunnes näet sen.
iPhonen sovelluskirjaston käyttäminen
iPhonen sovelluskirjaston käyttäminen on helppoa. Napauta sovellusta käynnistääksesi sen. Jos kansiossa on paljon sovelluksia, napauta neljän sovelluksen ruudukkoa kansion oikeassa alakulmassa nähdäksesi kaikki siinä olevat sovellukset.
Sovelluskirjastoluettelonäkymän käyttäminen
Sinun ei tarvitse vain tarkastella sovelluskirjastoa kansioina. Voit myös tarkastella kaikkia siinä olevia sovelluksia aakkosjärjestyksessä. Voit tehdä tämän napauttamalla näytön yläreunassa olevaa hakupalkkia App Library. Voit sitten selata sovelluksiasi tai hypätä käyttämällä oikealla puolella olevia kirjaimia.
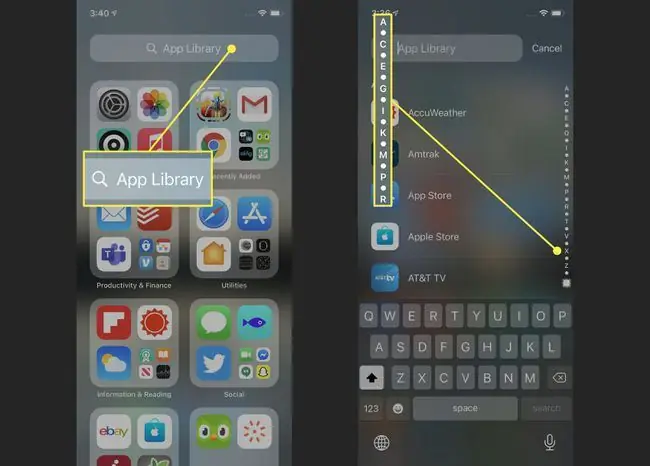
Haku iPhonen sovelluskirjastosta
Etsi sovelluksia nimellä App Librarysta napauttamalla hakupalkkia ja kirjoittamalla sitten etsimäsi sovelluksen nimi. Käynnistä sovellus napauttamalla sitä.
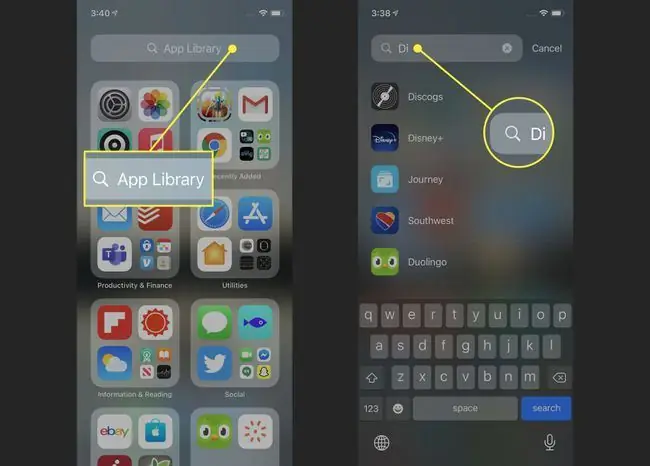
Lisää vain uusia sovelluksia sovelluskirjastoon
Kaikki asentamasi uudet sovellukset lisätään automaattisesti sovelluskirjastoosi. Voit myös asettaa puhelimesi lisäämään vain uusia sovelluksia kirjastoon etkä koskaan lisää niitä aloitusnäyttöön. Tämä on loistava tapa pitää puhelimesi siistinä ja järjestyksessä.
Voit muuttaa tätä asetusta siirtymällä kohtaan Asetukset > Aloitusnäyttö > Vain sovelluskirjasto. Kun valintamerkki on kyseisen vaihtoehdon vieressä, uusia sovelluksia lisätään vain kirjastoon.
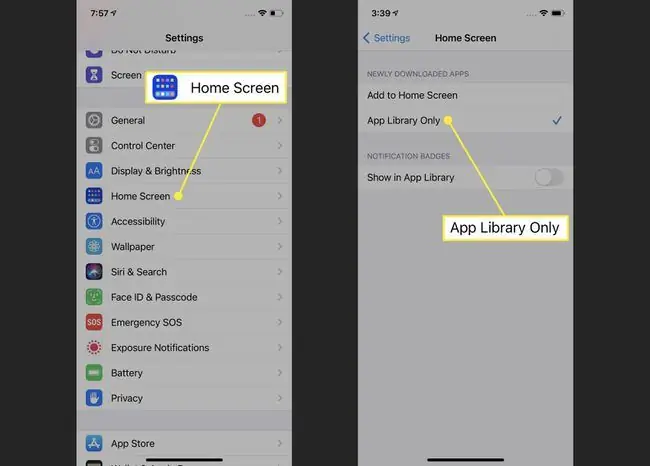
Sovellusleikkeiden etsiminen sovelluskirjastosta
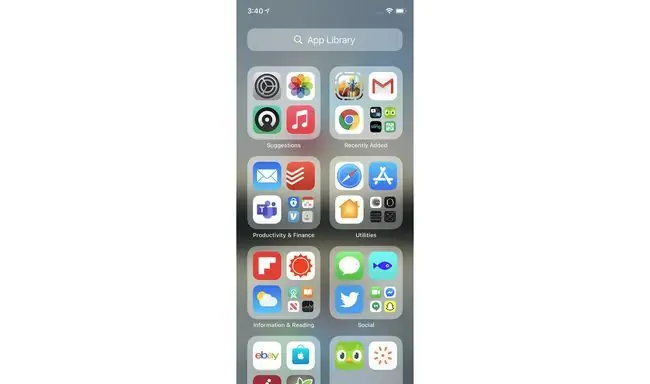
Sovellusleikkeet näkyvät vain sovelluskirjastossa - ne eivät koskaan näy aloitusnäytölläsi. Sovellusleikkeet luokitellaan kansioihin samalla tavalla kuin muut sovellukset. Tiedät, että jokin on sovellusleike, koska sen kuvakkeen ympärillä on pisteviiva.
Ilmoitusmerkkien hallinta sovelluskirjastossa
Voit valita, että kirjaston sovelluksessa näkyvät ilmoitusmerkit. Ota tämä asetus käyttöön siirtymällä kohtaan Asetukset > Home Screen > siirrä Näytä sovelluskirjastossa-liukusäädintä. päälle/vihreäksi.
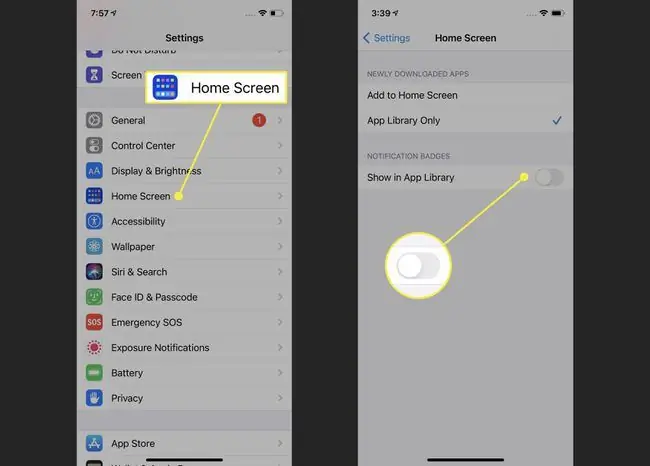
Poista sovelluksia iPhonen sovelluskirjastosta
Voit poistaa sovelluksia sovelluskirjastosta samalla tavalla kuin aloitusnäytöstä. Napauta ja pidä sovellusta, kunnes valikko ponnahtaa ulos siitä. Napauta sitten ponnahdusikkunassa Poista sovellus ja sen jälkeen Poista.
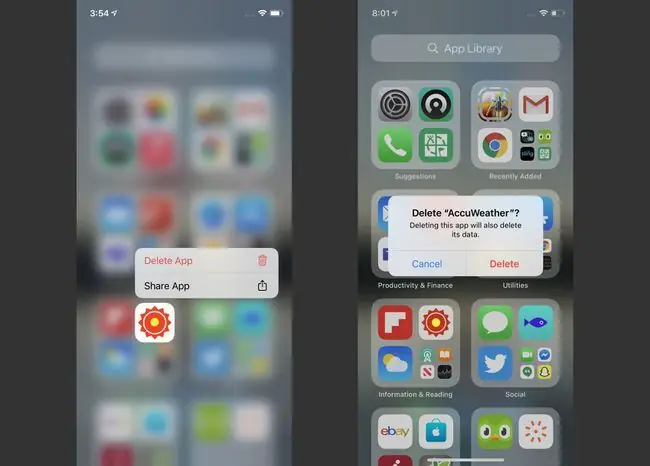
Sovellusten uudelleenjärjestely sovelluskirjastossa
Saatat haluta järjestää sovelluskirjastosi sovellukset uudelleen kansioihin, jotka sopivat työskentelytapasi. Valitettavasti se ei ole mahdollista. iPhonen App Library -kansiot perustuvat App Storen luokkiin, joten käyttäjät eivät voi muuttaa niitä.
iPhone-sovelluskirjaston poistaminen käytöstä
Vihaatko sovelluskirjastoa etkä halua käyttää sitä iPhonessasi? Saatat olla kiinnostunut poistamaan sen käytöstä. Meillä on sinulle huonoja uutisia: tätä kirjoittaessa sovelluskirjastoa ei ole mahdollista poistaa käytöstä tai piilottaa.
Ainakin toistaiseksi App Library on jokaisessa iPhonessa. Onneksi, jos et pidä siitä, voit vain jättää sen huomiotta ja teeskennellä, ettei sitä ole olemassa. Se ei estä sinua, ellet mene siihen.
Jos Apple mahdollistaa sovelluskirjaston poistamisen tai piilotuksen, päivitämme tämän artikkelin ohjeilla.






