Mitä tietää
- Ota se käyttöön siirtymällä kohtaan Asetukset > Google > Device Connections > Lähijako > Ota se käyttöön > napauta Laitteen näkyvyys > Valitse yhteystiedot.
- Jaa napauttamalla Jaa > Lähellä > tuo kaksi puhelinta lähelle toisiaan > napauta puhelimen nimeä.
- Jotta vastaanottaja voi vastaanottaa valokuvia, linkkejä ja muuta, hänen on napautettava Hyväksy, kun jotain jaetaan hänen kanssaan.
Tässä artikkelissa kerrotaan, kuinka lähijakaminen otetaan käyttöön ja miten kuvia, linkkejä ja tiedostoja lähetetään ja vastaanotetaan muiden Android-käyttäjien kanssa yhteensopivilla laitteilla (jotkut Android-laitteet, Pixels- ja Samsung-laitteet).
Lähijakamisen ottaminen käyttöön
Lähijaon avulla voit jakaa välittömästi valokuvia, verkkosivuja ja tiedostoja muille Android-käyttäjille. Se on saatavilla joihinkin Android-puhelimiin ja tulee olemaan tulevaisuudessa useissa laitteissa, kuten Chromebookeissa. Se voi käyttää Bluetoothia, Wi-Fiä tai WebRTC:tä, joten se toimii riippumatta siitä, oletko online- tai offline-tilassa.
Sekä lähettäjän että vastaanottajan laitteessa on oltava Lähijakaminen käytössä.
-
Siirry Asetuksiin > Google > Laiteyhteydet > Nearby Jaa.

Image - Varmista, että yläreunassa oleva kytkin on käännetty asentoon Päällä.
- Napauta Laitteen näkyvyys.
-
Valitse, mitkä yhteystiedot haluat nähdä sinut.
Jotta käyttää Lähijakoa, molempien osapuolten on oltava toistensa yhteystiedoissa. Voit valita jakamisen kaikkien yhteystietojen kanssa, valita yhteystiedot tai piilottaa laitteesi. Kun laitteesi on piilotettu, voit jakaa muiden kanssa, mutta he eivät voi jakaa kanssasi.

Image
Lähisjaon käyttäminen
Kun kaikki on määritetty ja olet sellaisen käyttäjän kanssa, jolla on myös lähijako, tietojen vaihtaminen on melko helppoa. Tässä esimerkissä käytämme verkkosivua, mutta tämä toimii kaikenlaisten tiedostojen, kuvien tai muiden kanssa, joissa on jakamispainike.
- Napauta Jaa.
- Napauta Lähellä.
- Tuo puhelimesi ja vastaanottajan puhelin muutaman metrin päähän toisistaan.
-
Napauta puhelinta, johon haluat lähettää tiedoston.

Image -
Napauta vastaanottajan puhelimessa Hyväksy.

Image - Puhelimellasi, näet, että tiedosto on lähetetty ja jakosivu katoaa. Tiedoston lähetys onnistui!
Vastaanottajasi laitteella lähetetty tiedosto avautuu missä tahansa sovelluksessa, joka on määritetty avaamaan kyseisen tyyppinen tiedosto. Tässä tapauksessa se oli Google Chromessa, puhelimen oletusselaimessa. Muut tiedostot käsitellään Androidin sääntöjen mukaisesti.
Minulla ei vielä ole lähijakoa. Kuinka saan sen?
Nearby Share on tällä hetkellä saatavilla Pixel- ja Samsung Galaxy -puhelimille. Google ottaa ominaisuuden käyttöön muille OEM-valmistajille lähikuukausina. Jos sinulla ei ole tällaisia puhelimia, mutta haluat lähijaon nyt, voit rekisteröityä Google Play -palveluiden Nearby Share -betaohjelmaan.
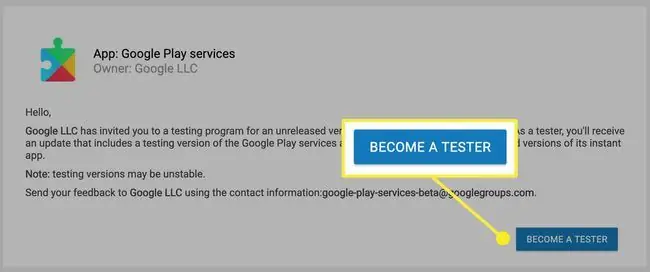
Muista, että beta-palvelun käyttämisessä on omat vaikeutensa ja karikonsa. Ohjelmasta on helppo poistua käymällä samaa linkkiä ja noudattamalla kyseisen sivun ohjeita.
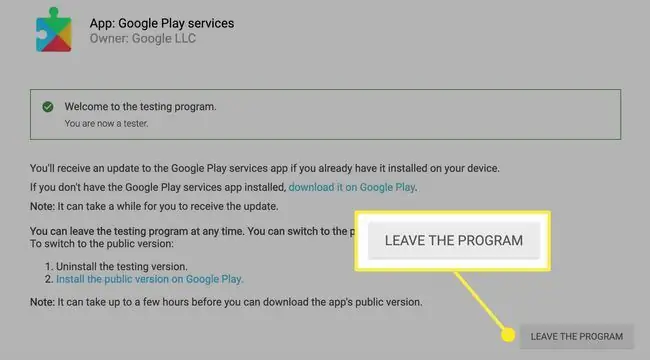
Onko lähistöllä siis vain Airdrop Androidille?
Nearby Share muistuttaa paljon Applen AirDropia, jonka avulla voit lähettää tiedostoja, valokuvia ja URL-osoitteita muihin Apple-laitteisiin Wi-Fi:n tai Bluetoothin avulla. Nämä kaksi palvelua ovat hyvin samank altaisia keskenään, mutta niissä on kaksi tärkeintä eroa:
- Lähijako lisää WebRTC:n Bluetoothiin ja Wi-Fi-verkkoon protokollina, joita se voi käyttää.
- Käyttäjät eivät rajoitu yhteen laitevalmistajaan. Tällä hetkellä Samsungin käyttäjät voivat jakaa sisältöä Google Pixel -käyttäjien kanssa, ja luettelo laajenee jatkossa muihin OEM-valmistajiin.






