Mitä tietää
- Valitse solu aktivoidaksesi sen. Siirry välilehdelle Kaavat ja valitse More Functions > Information > TYPE.
- Syötä soluviittaus valitsemalla laskentataulukosta solu. Suorita toiminto loppuun valitsemalla OK.
- Aktiivisessa solussa näkyy numero. 1 osoittaa, että viitattu solu sisältää numeron; 2 tarkoittaa tekstiä. Katso täydellinen luettelo kaaviosta.
Artikkelissa kerrotaan, kuinka Excel-solun tietotyyppi tarkistetaan TYYPPI-funktiolla.
Tietojen tyypin tarkistaminen Excelin solussa
Excelin TYYPPI-toiminto on yksi tietofunktioista, joita voidaan käyttää tietystä solusta, laskentataulukosta tai työkirjasta löytyvien tietojen selvittämiseen. TYYPPI-funktio paljastaa tietyssä solussa olevien tietojen tyypin, mutta se ei määritä, sisältääkö solu kaavan.
Avaa valintaikkuna
Nämä tiedot kattavat vaiheet, joilla TYPE-funktio syötetään alla olevan taulukon soluun B2 funktion valintaikkunan avulla.
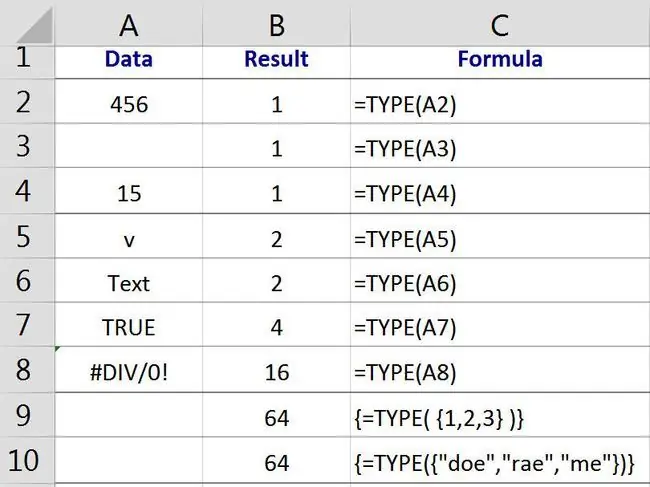
- Napsauta solua B2 tehdäksesi siitä aktiivisen solun - sijainti, jossa funktion tulokset näytetään;
- Napsauta nauhavalikon Kaavat-välilehteä;
- Valitse Lisätoimintoja > Tiedot nauhasta avataksesi toimintoluettelon;
- Napsauta luettelossa kohtaa TYPE tuodaksesi esiin kyseisen funktion valintaikkunan.
Syötä funktion argumentti
- Napsauta laskentataulukon solua A2 syöttääksesi soluviittauksen valintaikkunaan;
- Napsauta OK suorittaaksesi toiminnon loppuun ja palataksesi laskentataulukkoon;
- Numeron "1" pitäisi ilmestyä soluun B2 osoittamaan, että solun A2 datatyyppi on numero;
- Kun napsautat solu B2, täydellinen funktio=TYYPPI(A2) tulee näkyviin laskentataulukon yläpuolelle kaavapalkkiin.
Mitä tyyppifunktion tulokset tarkoittavat
| Tietotyyppi | Function Returns |
| numero | palauttaa arvon 1 - rivi 2 yllä olevassa kuvassa; |
| tekstidata | palauttaa arvon 2 - rivi 5 yllä olevassa kuvassa; |
| Totuusarvo tai looginen arvo | palauttaa arvon 4 - rivi 7 yllä olevassa kuvassa; |
| virhearvo | palauttaa arvon 1 - rivi 8 yllä olevassa kuvassa; |
| joukko | palauttaa arvon 64 - rivit 9 ja 10 yllä olevassa kuvassa. |
Esimerkissä solut A4 ja A5 sisältävät kaavoja, jotka palauttavat numeron ja vastaavasti tekstidatan. Tämän seurauksena näiden rivien TYYPPI-funktio palauttaa tuloksen 1 (numero) rivillä 4 ja 2 (teksti) rivillä 5.
Matriisit ja tyyppi 64
Jotta TYYPPI-funktio palauttaa tuloksen 64, joka osoittaa, että tietotyyppi on taulukko - jono on syötettävä suoraan funktioon Arvo-argumenttina sen sijaan, että käytetään soluviittausta taulukon sijainti.
Kuten rivit 9 ja 10 osoittavat, TYYPPI-funktio palauttaa tuloksen 64 riippumatta siitä, sisältääkö taulukko numeroita vai tekstiä.
TYPE-funktion syntaksi ja argumentit
Funktion syntaksi viittaa funktion asetteluun ja sisältää funktion nimen, hakasulkeet ja argumentit.
TYYPPI-funktion syntaksi on:
=TYYPPI (arvo)
Value: (pakollinen) Voi olla mitä tahansa dataa, kuten numero, teksti tai taulukko. Tämä argumentti voi olla myös soluviittaus arvon sijaintiin laskentataulukossa.
Tyyppifunktion asetukset
Vaihtoehdot funktion ja sen argumenttien syöttämiseksi:
- Täyden funktion kirjoittaminen:=TYYPPI(A2) soluun B2
- Funktion ja sen argumenttien valitseminen TYPE-funktion valintaikkunan avulla
Vaikka koko funktio on mahdollista kirjoittaa vain käsin, monien mielestä on helpompi käyttää valintaikkunaa funktion argumenttien syöttämiseen.
Tätä lähestymistapaa käytettäessä valintaikkuna huolehtii muun muassa yhtäläisyysmerkin syöttämisestä, hakasulkeista ja tarvittaessa pilkuista, jotka toimivat useiden argumenttien erottimina.






