Mitä tietää
- Avaa tiedot sisältävä Excel-tiedosto. Valitse alue, josta piirretään kaavio.
- Siirry Insert-välilehdelle ja valitse Kaaviotyyppi tai valitse Suositellut kaaviot ja vie hiiri vaihtoehtojen päälle nähdäksesi esikatselut.
- Valitse laskentataulukkoon lisättävä kaaviomuoto. Käytä Kaaviotyökaluja tehdäksesi muutoksia kaavioon.
Tässä artikkelissa kerrotaan, kuinka kaavio lisätään Exceliin, ja se sisältää tietoja käytettävissä olevista kaaviotyypeistä ja siitä, miten niitä käytetään parhaiten. Ohjeet koskevat Excel 2019, 2016, 2013, 2010; Excel for Microsoft 365 ja Excel Online.
Lisää kaavio Exceliin
Kaaviot ja kaaviot ovat visuaalisia esityksiä laskentataulukon tiedoista. Nämä grafiikat auttavat sinua ymmärtämään laskentataulukon tietoja näyttämällä kuvioita ja trendejä, joita on vaikea nähdä tiedoissa.
Paras tapa oppia eri kaavioista Excelissä on kokeilla niitä.
- Avaa Excel-tiedosto, joka sisältää tietoja.
-
Valitse alue, jonka haluat piirtää. Valitse alue vetämällä ensimmäisestä solusta viimeiseen soluun.

Image -
Siirry nauhassa kohtaan Insert ja valitse haluamasi Kaaviotyyppi nähdäksesi valikon kyseisen tyypin käytettävissä olevista kaaviomuodoista.

Image Jos et tiedä, minkä tyyppinen kaavio toimii parhaiten tietojesi kanssa, valitse Suositellut kaaviot nähdäksesi tietosi muotoiltuina eri kaavioiksi ja kaavioiksi.
-
Vie hiiri luettelossa olevan kaavion päälle nähdäksesi esikatselun taulukosta.

Image -
Valitse kaaviomuoto, jota haluat käyttää. Kaavio lisätään laskentataulukkoon.

Image - Jos haluat tehdä muutoksia kaavioon, käytä Kaaviotyökaluja (sijaitsee valitun kaavion oikealla puolella) tai napsauta kaaviota hiiren kakkospainikkeella valitaksesi tiedot, valitse toinen kaaviomuoto tai muotoile ruudukko ja akseli.
Kaavioita käytetään havainnollistamaan trendejä ajan mittaan, ja kaavioita havainnollistavat kuvioita tai sisältävät tietoja taajuudesta. Valitse tarpeisiisi parhaiten sopiva Excel-kaavio tai kaaviomuoto. Excelissä on monia tyyppejä, joista valita.
Vertaa arvoja ympyräkaavioiden kanssa
Ympyräkaaviot (tai ympyräkaaviot) vertaavat arvoja ja näyttävät tulokset prosentteina. Ympyräkaavion koko ympyrä edustaa 100 prosenttia. Ympyrä on jaettu data-arvoja edustaviin viipaleisiin. Kunkin viipaleen koko muodostaa osan sen edustamasta 100 prosentista.
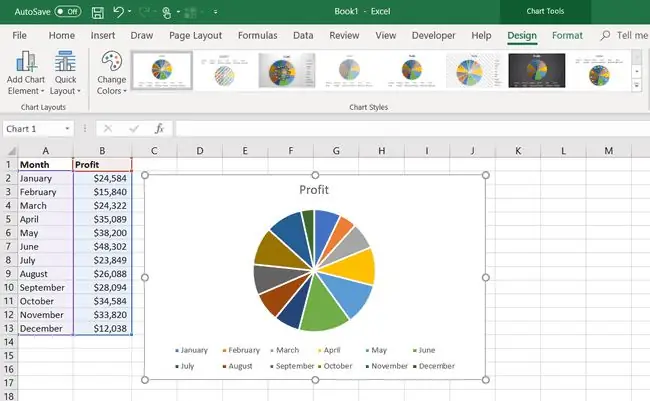
Tässä muutama esimerkki:
- Yrityksen kunkin kuukauden voitot voidaan näyttää ympyräkaaviossa, jossa kukin piirakan pala edustaa kuukautta prosenttiosuutena vuoden kokonaistuloksesta.
- Pesäpalloilijan lyöntien keskiarvo voidaan näyttää ympyräkaaviolla, koska se edustaa osumien prosenttiosuutta verrattuna kauden lyöntien kokonaismäärään.
- Prosenttiosuus päivittäisestä kokonaiskalorimäärästäsi, jota yksi juusto- ja pekonihampurilainen edustaa.
Näytä vertailut pylväskaavioiden kanssa
Pylväskaaviot, jotka tunnetaan myös nimellä pylväsdiagrammit, näyttävät vertailuja tietojen välillä. Nämä kaaviot näyttävät tietoryhmien väliset erot.
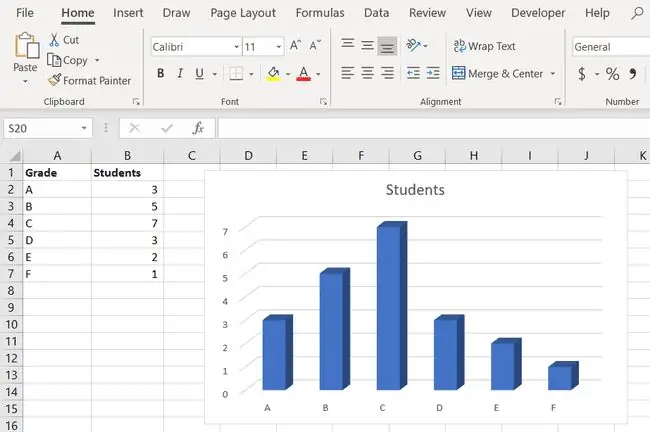
Arvot näytetään pystypalkilla tai suorakulmiolla, ja jokainen kaavion sarake edustaa eri tietoryhmää. Esimerkki:
- Koulutunnilla pylväsdiagrammi näyttää ja vertaa eri arvosanoja saaneiden oppilaiden määrää. Mitä useammalla oppilaalla on tietty arvosana, sitä korkeampi kyseisen arvosanan palkki on kaaviossa.
- Käytä erivärisiä sarakkeita havainnollistaaksesi juusto- ja pekonihampurilaisen kalorit verrattuna punajuurikaskulhoon ja mac- ja juustokulhoon kaloreihin.
Vertaa tietoja pylväskaavioiden kanssa
Pylväskaaviot ovat pylväskaavioita, jotka ovat pudonneet toiselle puolelle. Palkit tai sarakkeet kulkevat sivua pitkin vaakasuunnassa pystysuoran sijasta.
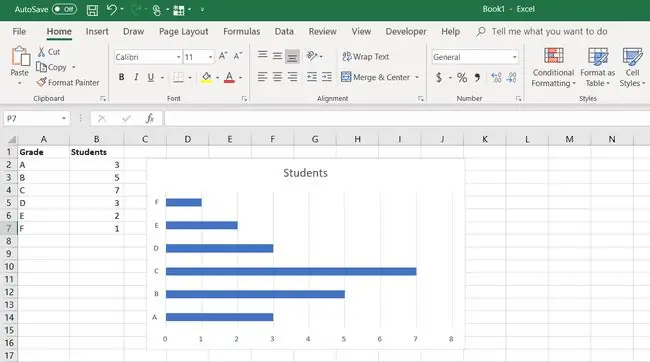
Akselitkin vaihtuvat. Y-akseli on vaaka-akseli kaavion alareunassa ja X-akseli kulkee pystysuorassa vasemmalla puolella.
Seuraa muutoksia ajan mittaan viivakaavioiden avulla
Viivakaaviot tai viivakaaviot näyttävät trendejä ajan mittaan. Kukin kaavion rivi näyttää yhden tietokohteen arvon muutoksen.
Useimpien muiden kaavioiden tapaan viivakaavioissa on pystyakseli ja vaaka-akseli. Kun piirretään tietojen muutoksia ajan kuluessa, aika piirretään vaaka- tai X-akselia pitkin ja muut tiedot yksittäisinä pisteinä pysty- tai Y-akselille. Kun yksittäiset datapisteet yhdistetään viivoilla, ne näyttävät muutoksen tiedoissa.
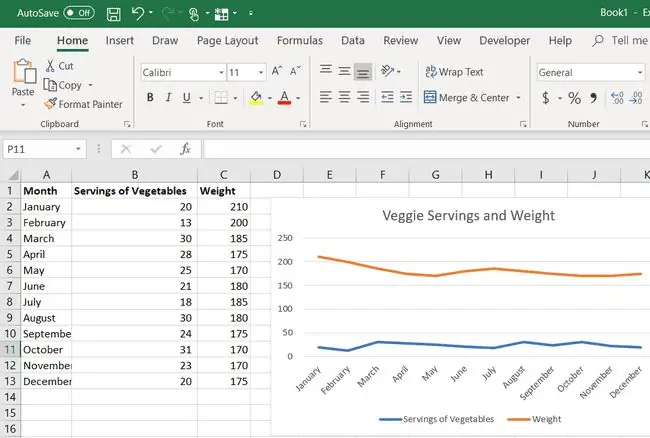
Käytä viivakaaviota esimerkiksi näyttääksesi painosi muutokset kuukausien aikana, kun olet syönyt vain vihanneksia joka päivä lounaalla. Tai käytä viivakaaviota tiettyjen osakekurssien päivittäisten muutosten kuvaamiseen.
Viivakaavioita käytetään myös piirtämään tieteellisistä kokeista tallennettuja tietoja, kuten kuinka kemikaali reagoi lämpötilan tai ilmanpaineen muuttumiseen.
Näytä trendit sirontakaavioiden avulla
Scatter-diagrammikaaviot näyttävät tietojen trendejä. Nämä kaaviot ovat hyödyllisiä, kun datapisteitä on suuri määrä. Viivakaavioiden tapaan sirontadiagrammia voidaan käyttää tieteellisistä kokeista tallennettujen tietojen kuvaamiseen, kuten siihen, kuinka kemikaali reagoi lämpötilan tai ilmanpaineen muuttumiseen.
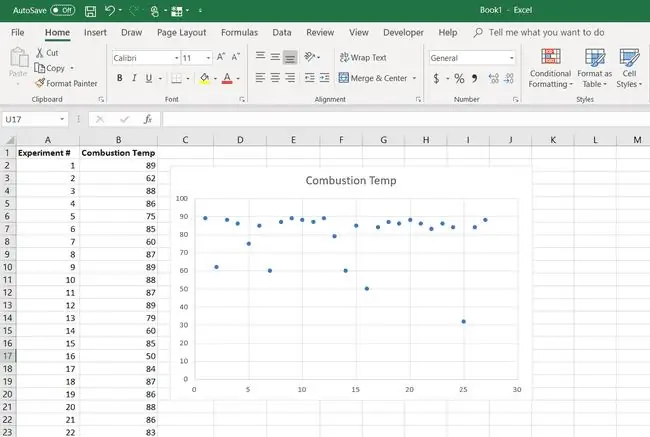
Viivakaaviot yhdistävät tietojen pisteet tai pisteet näyttämään tietojen muutoksen ajan kuluessa, kun taas sirontakaavio edustaa "parhaiten sopivaa" viivaa. Datapisteet ovat hajallaan viivan ympärillä. Mitä lähempänä viivaa datapisteet ovat, sitä vahvempi korrelaatio tai vaikutus yhdellä muuttujalla on toiseen.
Jos datapisteet klusterit lähempänä parhaiten sopivaa viivaa, sirontakaavio näyttää positiivisen korrelaation tiedoissa. Jos datapisteet ovat kauempana viivasta, tiedoissa on negatiivinen korrelaatio.
Näytä kaksi kaaviota yhdessä yhdistelmäkaavioilla
Yhdistelmäkaaviot yhdistävät kaksi erilaista kaaviota yhdeksi näytöksi. Tyypillisesti nämä kaksi kaaviota ovat viivakaavio ja pylväskaavio. Tämän saavuttamiseksi Excel käyttää kolmatta akselia, jota kutsutaan toissijaiseksi Y-akseliksi, joka kulkee kaavion oikealla puolella.
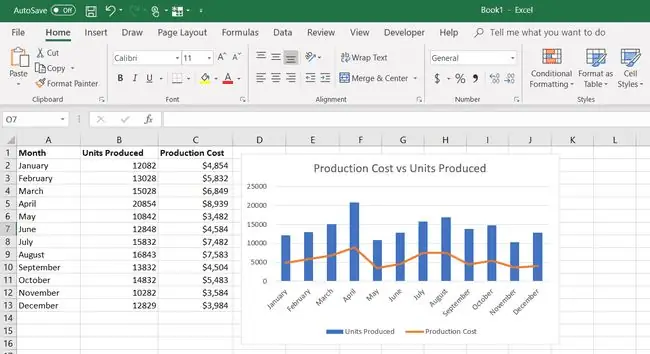
Yhdistelmäkaaviot näyttävät yhdessä keskimääräiset kuukausittaiset lämpötila- ja sadetiedot, valmistustiedot, kuten tuotetut yksiköt ja tuotantokustannukset, tai kuukausittaisen myyntimäärän ja keskimääräisen kuukausittaisen myyntihinnan.
Bottom Line
Piktogrammit tai piktogrammit ovat pylväskaavioita, jotka käyttävät kuvia edustamaan tietoja sarakkeiden sijaan. Esimerkiksi kuva, jossa on satoja päällekkäin pinottuja hampurilaiskuvia, näyttää, kuinka monta kaloria yksi juusto- ja pekonihampurilainen sisältää verrattuna pieneen joukkoon punajuurikkaan kuvia.
Tarkastele taloustietoja pörssikaavioissa
Pörssikaaviot näyttävät tietoja osakkeista, kuten niiden avaus- ja päätöskurssit sekä tietyn ajanjakson aikana vaihdettujen osakkeiden määrä. Excelissä on saatavilla erilaisia osakekaavioita. Jokainen näyttää eri tiedot.
Uudemmat Excel-versiot sisältävät myös pintakaavioita, XY-kuplakaavioita (tai hajontakaavioita) ja tutkakaavioita.






