Mitä tietää
- Windows: Napsauta Mykistä-painiketta (ruudun vasemmassa alakulmassa) tai paina ALT+A näppäimistöllä.
- Mac: Napsauta Mute-painiketta näytöllä tai paina Command+Shift+A.
- Mobiililaitteella: Napauta näyttöä ja napauta sitten Mykistä (vasemmalla).
Tässä artikkelissa kerrotaan, kuinka voit mykistää itsesi ja muut mykistyksen Zoom-puheluiden aikana. Ohjeet kattavat Windows-, Mac- ja mobiililaitteet sekä osallistujille että isännille.
Miten mykistää itsesi zoomauksessa
Prosessi vaihtelee käyttämäsi laitteen mukaan.
Hiljennä itsesi Windowsissa tai Macissa
Tämä on nopeaa ja helppoa: Siirrä hiirtä Zoom-ikkunan poikki, niin valikkopalkki tulee näkyviin alareunaan. Napsauta vasemmassa alakulmassa Mykistä. Painike muuttuu näyttämään punaisen viivan mikrofonin poikki ja sanomaan Unmute.
Voit suorittaa saman asian myös näppäimistöllä: paina Windowsissa ALT+A. Macissa paina Command+Shift+A.
Kun käytät näppäimistöä, varmista, että olet aktiivisesti Zoom-ikkunassa tai näppäimet eivät toimi. Aktivoi se napsauttamalla Zoom-ikkunaa missä tahansa.
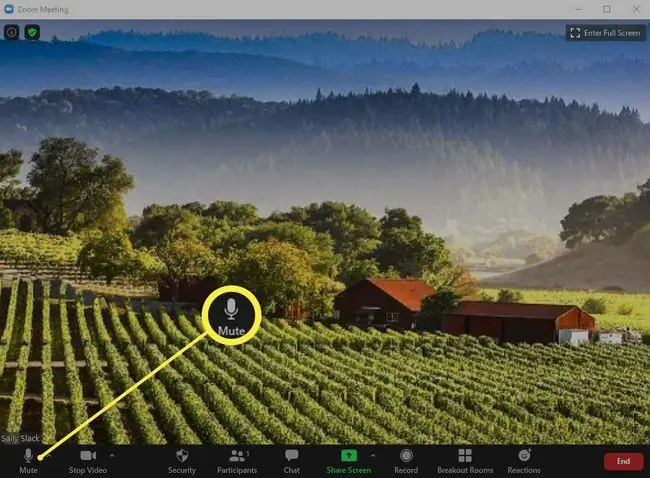
Kun haluat puhua, näytä painike uudelleen ja napsauta Poista mykistys, jotta kaikki kuulevat sinut, tai paina ALT+A (Windows) tai Shift+Command+A (Mac) näppäimistöllä.
Miten mykistetään mobiililaitteesta
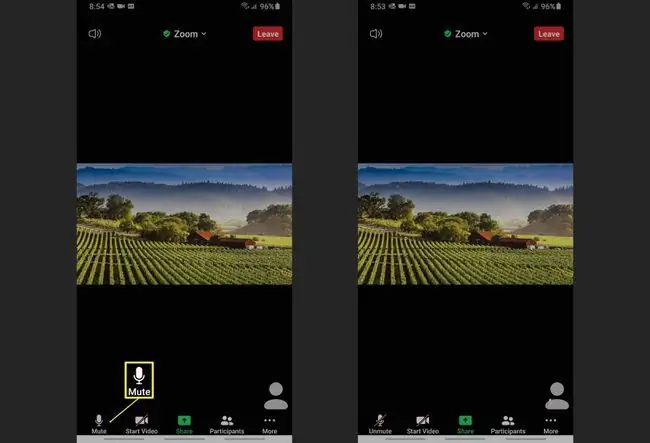
Hiljaisuus mobiililaitteella on helppoa, mutta sinun täytyy muistaa napauttaa näyttöä löytääksesi komennon. Kun olet tehnyt sen, sama mikrofonikuvake ilmestyy näytön vasempaan alakulmaan. Napauta vain Mykistä mennäksesi äänettömäksi.
Poista mykistys, kun sinun on puhuttava, napauttamalla näyttöä avataksesi komennon uudelleen ja napauttamalla sitten Poista mykistys.
Kuinka hiljentää muita Zoom-puheluiden aikana
Jos olet isäntä ja haluat pitää ihmiset hiljaa kokouksen aikana, voit tehdä sen sovelluksen Osallistujat-osiossa. Noudata näitä ohjeita Windowsille, Macille tai mobiililaitteille:
- Vie hiiren osoitin zoomausnäytön päälle.
- Napsauta Participants näytön alareunassa näkyvästä valikosta.
-
Oikeanpuoleisessa navigointivalikossa, joka avautuu, sinulla on kaksi vaihtoehtoa:
- Valitse valikon alareunassa Mykistä kaikki mykistääksesi kaikki puhelussa olevat.
- Vie hiiri vieraan nimen päälle ja napsauta Mykistä hänen nimensä vieressä hiljentääksesi hänet. He näkevät näytöllään viestin, joka ilmoittaa, että olet mykisttänyt heidät.
Mobiililaitteella näet ponnahdusvalikon, kun valitset vieraan. Napsauta vain Mykistä henkilön nimen vierestä valikosta hiljentääksesi jonkun.

Image
Toisten mykistyksen poistaminen Zoomissa
Voit poistaa muiden mykistyksen toistamalla yllä olevat vaiheet avataksesi Osallistujat-valikon.
Mykistyksen poistaminen voi vaihdella hieman sen mukaan, miten kokous on asetettu. Jos sinulla on ongelmia, kun yrität poistaa osallistujan mykistyksen, lue Zoomin tukiasiakirja aiheesta.
Toimintasi ovat juuri päinvastaisia: Kaikki mykistyt henkilöt näyttävät nyt vaihtoehdon poistaa mykistys yksitellen tai voit valita Poista kaikki -painikkeen Osallistujat-näytön alaosassa..
Kun teet niin, osallistuja näkee näytöllään viestin, joka ilmaisee, että olet pyytänyt häntä poistamaan mykistyksen tai kertomaan hänelle, että mykistys on nyt poistettu. Viesti vaihtelee käytettävän laitteen tyypin mukaan.
Jos olet poistanut jonkun mykistyksen, mutta häntä ei vieläkään voida kuulla, hänen on vastattava näytöllä näkyvään viestiin mykistyksen poistamiseksi. Näin tapahtuu, kun osallistuja käyttää mobiililaitetta.






