Mitä tietää
- Avaa Mac App Store ja kirjoita hakupalkkiin OneDrive. Lataa sovellus valitsemalla Get.
- Käynnistä OneDrive ja anna Microsoft-tilisi tiedot.
- Napsauta Valitse OneDrive-kansion sijainti ja valitse sijainti.
Tässä artikkelissa kerrotaan, miten Microsoft OneDrive for Mac otetaan käyttöön ja käytetään macOS 10.12:ssa tai uudemmassa. Se sisältää tietoja valinnaisista maksullisista tallennustilapaketteista.
Miten Microsoft OneDrive asennetaan Mac-tietokoneisiin, joissa on macOS Sierra (10.12) tai uudempi
OneDrivea varten tarvitset Microsoft-tilin ja OneDrive for Macin. Molemmat ovat ilmaisia. Jos sinulla ei vielä ole Microsoft ID:tä, siirry Microsoft ID -kirjautumisnäyttöön ja napsauta Luo Microsoft-tili Kun olet antanut pyydetyt tiedot ja luonut salasanan, sinulla on uusi Microsoft. ID.
Lataa ilmainen OneDrive-sovellus Mac App Storesta. Sen mukana tulee 5 Gt pilvitallennustilaa, ja lisää on saatavilla maksua vastaan.
-
Avaa Mac App Store napsauttamalla sen kuvaketta Dockissa. Etsi sovellus kirjoittamalla hakupalkkiin OneDrive ja lataa se valitsemalla Get.

Image Vaihtoehtoisesti paina Command+ Välilyönti, etsi App Store ja napsauta sitä, kun se näkyy hakutuloksissa.
-
Käynnistä OneDrive ja anna Microsoft-tilisi kirjautumistiedot.

Image -
Suorita asennus loppuun valitsemalla sijainti OneDrive-kansiollesi. Napsauta Valitse OneDrive-kansion sijainti. Voit sijoittaa sen mihin tahansa Mac-tietokoneellesi, myös työpöydälle.

Image
OneDriven käyttäminen Macissa
Microsoft OneDrive on pilvipohjainen tallennus- ja synkronointiratkaisu, joka toimii Macissa, PC:ssä ja mobiililaitteissa, joissa on Internet-yhteys. Kun asennat OneDriven Maciin, se näyttää olevan vain toinen kansio. Pudota minkä tahansa tyyppinen tiedosto tai kansio OneDrive-kansioon, ja tiedot tallennetaan välittömästi OneDrive-pilvitallennusjärjestelmään.
Käytä OneDrive-kansiota verkkoselaimella. Selainpohjaisen käytön avulla voit käyttää pilvipohjaista tallennustilaa millä tahansa tietokonealustalla ilman OneDrive-sovelluksen asentamista. Voit käyttää OneDrivea myös iPhonellasi ja iPadillasi lataamalla OneDrive-sovelluksen iOS-laitteille.
OneDrivea voidaan käyttää yhdessä muiden pilvipohjaisten tallennuspalvelujen, kuten Applen iCloudin, Dropboxin ja Google Driven, kanssa. Mikään ei estä sinua käyttämästä kaikkia neljää ja hyödyntämästä kunkin palvelun tarjoamia ilmaisia tallennustasoja.
OneDrive toimii aivan kuten mikä tahansa muu kansio Macissasi. Ainoa ero on, että sen sisältämät tiedot tallennetaan myös OneDrive-etäpalvelimille. OneDrive-kansiosta löydät oletuskansiot, joiden otsikko on Asiakirjat, Kuvat, Liitteet ja Julkinen. Voit lisätä niin monta kansiota kuin haluat ja luoda minkä tahansa sinulle sopivan organisaatiojärjestelmän.
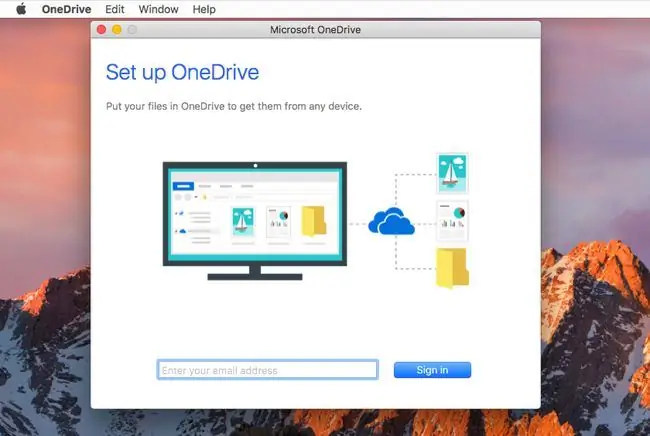
Tiedostojen lisääminen on yhtä helppoa kuin kopioiminen tai vetäminen OneDrive-kansioon tai sopivaan alikansioon. Kun olet lisännyt tiedostot OneDrive-kansioon, voit käyttää niitä millä tahansa Macilla, PC:llä tai mobiililaitteella, johon OneDrive on asennettu. Voit myös käyttää OneDrive-kansiota miltä tahansa tietokoneelta tai mobiililaitteelta verkkokäyttöliittymän avulla.
OneDrive-sovellus toimii valikkopalkkikohteena, joka sisältää OneDrive-kansiossa olevien tiedostojen synkronoinnin tilan. Säädä asetuksia valitsemalla OneDrive-valikkopalkin kohde ja napsauttamalla kolmen pisteen Lisää-painiketta. Olet valmis ja sinulla on 5 Gt vapaata tilaa käytettäväksi. Jos huomaat tarvitsevasi lisää pilvitallennustilaa, se on saatavilla kohtuullista maksua vastaan.
OneDrive-paketit
OneDrive tarjoaa tällä hetkellä vain muutamia palvelutasoja, mukaan lukien sopimukset, jotka on yhdistetty Microsoft 365:n kanssa.
| Suunnitelma | Tallennustila | Hinta/kuukausi |
|---|---|---|
| OneDrive Basic 5 Gt | 5 Gt tallennustilaa yhteensä | Ilmainen |
| OneDrive 100 Gt | 100 Gt tallennustilaa yhteensä | 1,99$ |
| OneDrive + Microsoft 365 Personal | 1 Tt yhdelle käyttäjälle | 6,99$ |
| OneDrive + Microsoft 365 Family | 1 Tt kukin 6 käyttäjälle | 9.99$ |






