Tietokoneen tavallista kovempaa tuuletinta tai sellaista, joka pitää outoja ääniä, ei kannata jättää huomiotta. Nämä äänet ovat yleensä osoitus siitä, että tuuletin ei toimi kunnolla - mahdollisesti vakava ongelma.
Syitä, miksi tietokoneesi tuuletin on äänekäs tai pitää ääntä
Tietokoneen sisällä sijaitsevat tuulettimet auttavat poistamaan tietokoneen suorittimen, näytönohjaimen, virtalähteen ja muiden laitteistojen tuottaman suuren lämmön. Kun tietokoneen sisälle kertyy lämpöä, ne osat kuumenevat, kunnes ne lakkaavat toimimasta… usein pysyvästi.
Alla on kolme erillistä strategiaa meluisan tuuletinongelman ratkaisemiseksi, joihin kaikkiin kannattaa sijoittaa aikaa ja vaivaa. Tuuletinten puhdistamisen pitäisi kuitenkin olla etusijalla, jos etsit todennäköisintä ratkaisua.
Monet muut "tietokoneen tuulettimen vianetsintä" -artikkelit suosittelevat ohjelmistotyökaluja, jotka pakottavat tietokoneesi tuulettimet hidastamaan, mutta emme koskaan suosittele niitä. Tuulettimella on yleensä erittäin hyvä syy käydä nopeasti tai pitää ääntä, jonka perimmäistä syytä yrität ratkaista alla olevien ohjeiden avulla.
Aloita puhdistamalla tietokoneesi tuulettimet
Vaadittu aika: Tietokoneen kaikkien tuulettimien puhdistamiseen menee luultavasti noin 30 minuuttia, ehkä vähemmän, jos sinulla on kannettava tietokone tai tabletti, ja enemmän, jos käytät uudelleen työpöytää.
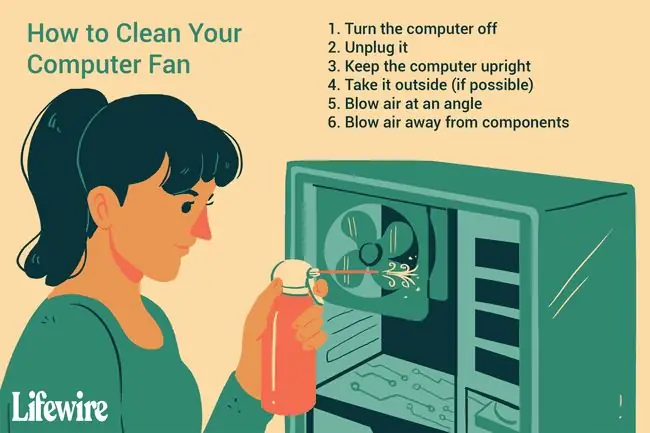
-
Puhdista suorittimen tuuletin sekä näytönohjaimen tuuletin ja kaikki muut komponenttituulettimet, kuten RAM-moduuleita tai muita emolevypohjaisia siruja varten.
Säilykeilma toimii erinomaisesti suorittimen ja komponenttien tuulettimen puhdistuksessa. Voit yleensä noutaa pullon noin 5 dollarilla Amazonista. Pidä se pystyasennossa, varmista, että tietokone on sammutettu, ja tuuleta pöly ulkona, jos mahdollista.
Kannettavat tietokoneet & Tabletit: Laitteessasi voi olla tai ei ole suorittimen tuuletin, eikä siinä todennäköisesti ole tuuletinta muille komponenteille. Jos sinulla on vaikeuksia selvittää, mikä paneeli on poistettava päästäksesi käsiksi prosessoriin ja tuulettimeen, katso tietokoneesi käyttöopasta verkossa.
Pöytäkoneet: Tietokoneessasi on lähes varmasti CPU-tuuletin ja todennäköisesti näytönohjaimen tuuletin (GPU-tuuletin). Katso Pöytätietokoneen kotelon avaaminen, jos sinun ei ole koskaan tarvinnut päästä sisään.
-
Puhdista virtalähteen tuuletin ja mahdolliset tuulettimet. Säilykeilma toimii myös täällä loistavasti.
Kannettavat tietokoneet ja tabletit: Tietokoneessasi on luultavasti vain yksi tuuletin ja se puh altaa ulos. Vältä puh altamasta pölyä suoraan takaisin tietokoneeseen, koska se voi pahentaa tuulettimen meluongelmaa tulevaisuudessa. Sen sijaan puhalla ilmaa tuulettimeen vinosti ja puh altaa pöly pois tuulettimen ritiloista.
Pöytäkoneet: Tietokoneessasi on virtalähteen tuuletin, ja siinä voi olla tulo- ja ulosvirtaustuulettimet. Puhalla näitä tuulettimia ulkoa ja sisältä, kunnes et enää näe niistä lentävän pölyä.
Virtalähteitä koskevien turvallisuussyistä johtuen älä avaa virtalähdettä ja vaihda vain tuuletin. koko virtalähde pitäisi vaihtaa sen sijaan. Tiedän, että se saattaa olla suuri kustannus, ja fanit ovat halpoja, mutta se ei ole riskin arvoista.
-
Jos tuulettimen puhdistamisen jälkeen se ei liiku ollenkaan, on aika vaihtaa se. Tarkista ensin, että tuuletin on kytketty emolevyyn tai mihin tahansa, joka antaa virtaa, mutta sen jälkeen on aika hankkia uusi.
Jos tuuletin toimii edelleen, mutta ei paljon paremmin, tai jos se ei vieläkään toimi niin kuin luulet sen olevan, jatka lukemista saadaksesi lisää ideoita.
Edä tietokonettasi kuumentumasta ensiksikin
On hyvin mahdollista, että fanisi ovat kaikki täydellisessä toimintakunnossa, ja nyt kun ne ovat puhtaita, ne toimivat paremmin kuin koskaan. Jos he kuitenkin pitävät edelleen paljon melua, se voi johtua siitä, että heitä pyydetään tekemään enemmän kuin heidän on tarkoitus tehdä.
Toisin sanoen tietokoneesi on erittäin kuuma, ja vaikka suuret tuulettimet käyvät täydellä nopeudella, ne eivät pysty jäähdyttämään laitteistoasi tarpeeksi hidastaakseen hidastumista - tästä syystä melu!
Tietokoneesi jäähdyttämiseen on monia tapoja, siirtymisestä siihen missä se on, päivittämiseen parempaan tuulettimeen jne. Katso vaihtoehdot täydellisesti kohdasta Tapoja pitää tietokoneesi viileänä.
Jos ideat eivät toimi tai et pysty kokeilemaan niitä, on aika tarkastella, miksi laitteistosi saatetaan olla äärirajoillaan.
Tarkista Task Manager for Hungry Programs
Ellei tuulettimella jäähdytetyssä laitteistossasi ole fyysistä ongelmaa ja se lämpenee ja tekee tuulettimesta meluisaa tästä syystä, käyttöjärjestelmäsi ja ohjelmistosi ovat ensisijainen syy, miksi laitteistosi toimii paremmin (eli kuumenee).
Windowsissa Task Manager on työkalu, jonka avulla näet, kuinka yksittäiset ohjelmat käyttävät tietokoneesi laitteistoa, ennen kaikkea suoritinta. Näin:
-
Avaa Task Manager. Ctrl+Shift+Esc-pikanäppäinyhdistelmä on nopein tapa sinne, mutta linkissä on myös joitain muita tapoja.
Task Manager on ohjelman hirviö. Katso Task Manager: Täydellinen esittely, jos olet kiinnostunut kaikesta, mitä se voi tehdä.
- Valitse Prosessit-välilehti. Jos et näe sitä, kokeile Lisätietoja-linkkiä Tehtävienhallinnan alaosassa.
-
Valitse CPU-sarake, jotta suurimman osan suorittimen kapasiteetista käyttävät ohjelmat näkyvät ensin.

Image
Yleensä, jos yksittäinen ohjelma on "riistynyt hallinnasta", suorittimen prosenttiosuus on erittäin korkea - 100 % tai lähellä sitä. Yksinkertaisin numeroin luetellut ohjelmat, jopa 25 % tai enemmän, eivät yleensä ole huolestuttavia.
Jos jokin tietty prosessi näyttää ajavan suorittimen käyttöä katon läpi, mikä näkyy lähes aina myös vakavana tietokoneen fanitoimintana, kyseinen ohjelma tai prosessi on ehkä korjattava.
Paras tapa on kirjoittaa muistiin ohjelman nimi ja etsiä verkosta prosessia ja korkeaa suorittimen käyttöä. Esimerkiksi chrome.exe korkea suorittimen käyttö, jos löydät Chromen syyllisenä.
Näytönohjaimen ohjaimien päivittäminen on helppo vaihe, jota sinun kannattaa myös kokeilla, varsinkin jos GPU-tuuletin on se, joka näyttää aiheuttavan ongelman. Tämä ei ole todennäköinen korjaus nopealle GPU-faneille, mutta se voi auttaa ja on erittäin helppo tehdä.
Katso, kuinka voit päivittää ohjaimia Windowsissa, jos tarvitset apua.






