Steamin Broadcast-ominaisuuden avulla voit suoratoistaa pelaamistasi ilman lisäohjelmistojen asentamista. Kun Steam Broadcast ei toimi, et voi katsoa kaveripelejä Steamissa, eivätkä he voi katsoa sinua.
Tämän artikkelin ohjeet koskevat Steam-asiakasta Windowsille, macOS:lle ja Linuxille.
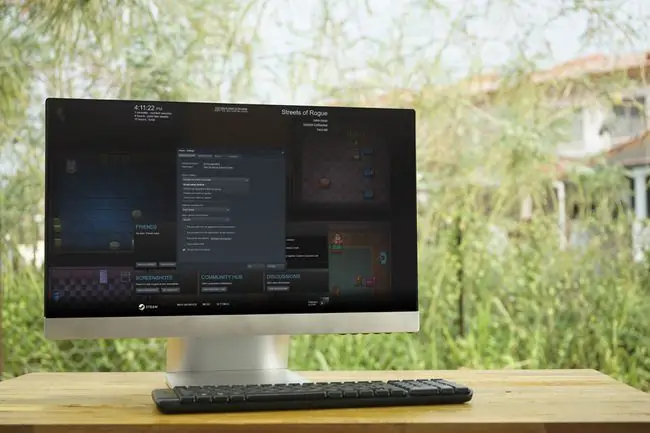
Syitä, miksi Steam-lähetys ei toimi
Broadcast-ominaisuus vaatii tietokoneen, joka on tarpeeksi tehokas koodaamaan videota reaaliajassa, ja nopean Internet-yhteyden. Jos olet varma, että laitteistorajoitukset eivät aiheuta ongelmaa, tietokoneeseesi ja verkkolaitteistoosi voi vaikuttaa muitakin ongelmia. Virustorjunta- ja palomuuriohjelmistot voivat myös häiritä Steam Broadcastia. Vaihtoehtoisesti saatat joutua säätämään Steam-asetuksiasi.
Jos et voi katsoa ystäviesi peliä Steamissä, varmista, että selaimesi on yhteensopiva Steam Broadcastin kanssa.
Steam-lähetyksen ongelmien korjaaminen
Saat Steam Broadcastin taas toimimaan noudattamalla näitä vaiheita järjestyksessä. Tarkista jokaisen vaiheen jälkeen, toimiiko Steam Broadcast.
- Varmista, että Steam Broadcast on päällä. Siirry kohtaan Steam > Settings > Broadcasting ja tarkista Tietosuoja-asetus. Valitse Kuka tahansa voi katsoa pelejäni, jos haluat tuoda Steam-lähetyksesi yleisön saataville.
- Kytke lähetyksen tilan ilmaisin päälle. On mahdollista lähettää näkemättä ilmaisinta. Siirry kohtaan Steam > Asetukset > Broadcasting ja valitse Näytä aina live-tila vaihtoehto. Tämä vaihtoehto näyttää Live-ilmaisimen näytön oikeassa yläkulmassa, kun lähetät.
- Muuta suoratoistoasetuksia. Jos internetyhteytesi ei tarjoa tarpeeksi suurta lähetyskaistanleveyttä, videon mittojen, bittinopeuden tai koodauslaadun alentaminen saattaa auttaa. Jos tietokoneellasi on ongelmia videon koodaamisessa pelatessasi peliä, valitse Best Performance kohdasta Optimize encoding for
- Käynnistä tietokone uudelleen. Tämä pakottaa Steamin käynnistymään uudelleen ja poistaa monet taustalla olevat ongelmat, jotka estävät Steam Broadcast -ominaisuuden toiminnan.
-
Katkaise modeemin ja reitittimen virta. Jos sinulla on pääsy modeemiin ja reitittimeen, irrota molemmat laitteet ja kytke ne sitten noin 30 sekunnin kuluttua. Tämä tyhjentää laitteet ja pakottaa jokaisen muodostamaan uuden yhteyden.
- Käytä langallista Ethernet-yhteyttä. Vaikka Wi-Fi on kätevä, Ethernet on nopeampi ja luotettavampi. Jos Ethernet-yhteyden muodostaminen on vaikeaa tai mahdotonta, aseta tietokone lähemmäs langatonta reititintä ja siirrä esteet pois tieltä.
- Tarkista Internet-yhteyden nopeus. Suoratoisto vie paljon kaistanleveyttä, joten se ei toimi, jos Internet-yhteys on hidas. Steam ei tarjoa vähimmäislähetysnopeutta, mutta sinulla voi olla ongelmia korkealaatuisen suoratoiston kanssa, jos latausnopeus on hitaampi kuin 5 Mbps.
-
Vaihda toiseen Wi-Fi-verkkoon. Jos sinulla on erilainen internetyhteys, vaihda siihen ja tarkista, toimiiko Steam Broadcasting.
Mobiilidata ei yleensä tarjoa tarpeeksi suuria latausnopeuksia pelien suoratoistoon Steamissa, joten älä käytä puhelinta hotspotina.
-
Poista virustorjuntaohjelmisto käytöstä. Joissakin tapauksissa virustorjuntaohjelmisto voi häiritä Steamin k altaisten sovellusten toimintaa. Jos virustorjuntasi tunnisti Steamin uhkaksi, sulje ohjelma pois virustarkistuksista tai kokeile toista ilmaista virustentorjuntaohjelmaa.
- Poista palomuuri käytöstä. Palomuurit estävät luvattomia ohjelmistoja pääsemästä tietokoneeseen ja estävät sovelluksia muodostamasta yhteyttä Internetiin. Jos palomuurisi on asetettu estämään Steam, luo erityinen poikkeus.
-
Asenna Steam uudelleen. Jos Steam Broadcast ei vieläkään toimi, Steam-asiakkaassa saattaa olla ongelma. Paras tapa korjata tämä on poistaa Steamin asennus, ladata asennusohjelma ja asentaa se uudelleen.
Steamin asennuksen poistaminen poistaa myös pelisi. Vältä tämä siirtämällä Steam-pelisi toiseen kansioon tai asemaan ennen Steamin asennuksen poistamista.
- Käy Steam Broadcasting -tukisivulla. Jos Steam Broadcast ei vieläkään toimi, järjestelmä saattaa olla pois käytöstä. Tarkista foorumeilta, ovatko muut ihmiset ilmoittaneet ongelmista. Jos mikään muu epäonnistuu, ota yhteyttä Steamiin saadaksesi apua.






