Windowsin pitäminen ajan tasalla on tärkeää uusimpien ominaisuuksien ja, mikä tärkeintä, uusimpien tietoturvakorjausten säilyttämiseksi. Mutta joskus Windowsin päivitysvirheet haittaavat. Windows 0x800705b4 -virhe ilmenee, kun Windows Update -palvelu ei jostain syystä pysty suorittamaan tehtäväänsä loppuun.
0x800705b4-virheen syy
Windows-päivitysvirhe 0x800705b4 ilmestyy yleensä, kun yrität Windows-päivitystä tai kun päivitysajastin aktivoituu sille varattuna aikana.
Siihen on useita syitä, nimittäin palveluun liittyvät ongelmat ja Windows Defenderin tiellä oleminen. 0x800705b4-virheen juuren kaventaminen edellyttää erilaisten korjausten yrittämistä.
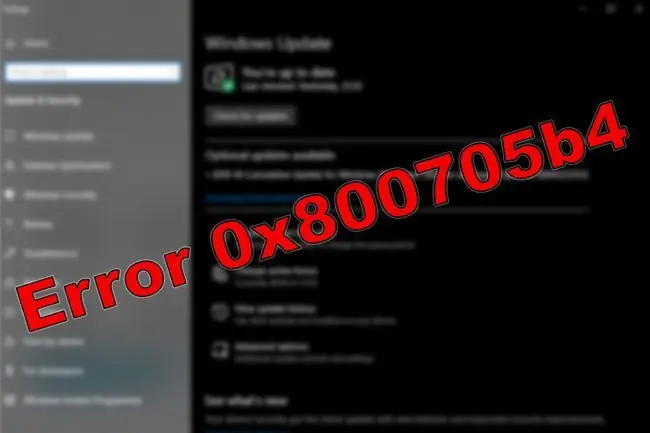
Kuinka korjata 0x800705b4 Windows Update -virhe
Voit yrittää päivittää Windows 10:n oikein muutaman asian. Jotkut ovat käytännönläheisempiä kuin toiset, mutta mikään ei ole liian monimutkaista. Aloita helpoimmasta ja todennäköisimmin menestyvästä ja jatka siitä eteenpäin.
Jokaisen korjausyrityksen jälkeen käynnistä järjestelmä uudelleen ja päivitä Windows uudelleen.
-
Suorita virustorjuntatarkistus. Windows-virheet voivat joskus johtua haittaohjelmista, kuten viruksista ja haittaohjelmista. Skannaus voi korjata asian. Jos sinulla ei ole virustentorjuntaohjelmaa, asenna se ja suorita se.
- Suorita Windows Updaten vianmääritys. Windowsin vianmääritysohjelmat ovat loistava tapa selvittää, mikä järjestelmässä on vialla. Vaikka vianmääritys ei korjaa sitä, se saattaa ohjata sinut oikeaan suuntaan.
- Nollaa Windows Update. Saattaa olla, että Windows Update -prosessin tietty komponentti hajosi jostain syystä. Voit suorittaa automaattisen komentosarjan (lataa komentosarja Microsoftilta). Jos haluat, suorita päivitysprosessi manuaalisesti.
- Suorita System File Checker -tarkistus. Toinen tapa mahdollisesti korjata tämä päivitysongelma on suorittaa tiedostojen tarkistus. Yksi komento voi laukaista sen: sfc/scannow. On myös muita sfc-komentoja, jotka kannattaa opetella, jos olet kiinnostunut tämän työkalun monipuolisuudesta.
-
Suorita DISM-skannaus. Suorita käyttöönottokuvan huolto- ja hallintatarkistus (DISM). Tämä menetelmä ei todennäköisesti korjaa ongelmaa kuin yllä olevat menetelmät. Se on kuitenkin helppo tehdä ja se voi kattaa muutamia mahdollisia ongelmia, mukaan lukien Windowsin päivitysvirheet.
- Muuta Windows Updaten asetuksia. Päivityksen tarpeeton Windowsin osa saattaa estää sen lataamisen. Vain keskittyminen olennaisiin Windows-elementteihin saattaa kiertää sen. Jos poistat Windowsin automaattiset päivitykset käytöstä, ota se uudelleen käyttöön, kun olet ratkaissut ongelman. Näin et menetä tärkeitä tietoturvapäivityksiä.
-
Poista virustorjuntaohjelmisto käytöstä. Kokeile tätä vain, jos olet kokeillut kaikkea muuta.
- Jos sinulla on Avast Antivirus, poista se käytöstä väliaikaisesti (tai pysyvästi, jos haluat).
- Jos sinulla on AVG, virustorjunta on helppo poistaa käytöstä.
- Jos käytät Malwarebytesia, poista reaaliaikainen suojaus käytöstä sen ensimmäisen osapuolen oppaan avulla.
- Jos sinulla on Norton Antivirus, poista se väliaikaisesti tai pysyvästi käytöstä.
- Jos käytät McAfeea, virustentorjunnan poistaminen käytöstä on helppoa.
Jos käytät toista virustentorjuntaohjelmaa, tarkista viralliselta sivustolta, onko siellä opas sen tekemiseen. Vaihtoehtoisesti voit tarkistaa tehtäväpalkin. Voit ehkä poistaa asiakkaan käytöstä sieltä.
Virustorjuntaohjelmiston poistaminen käytöstä on väliaikainen toimenpide. Ota virustorjuntaohjelma uudelleen käyttöön, kun päivitys on valmis, sillä se on ensiarvoisen tärkeää verkossa pysymisen kann alta.





![Kuinka korjata tai korvata Boot.ini Windows XP:ssä [Helppo] Kuinka korjata tai korvata Boot.ini Windows XP:ssä [Helppo]](https://i.technologyhumans.com/images/001/image-1092-j.webp)
