iPadin esteettömyysominaisuuksiin kuuluu mahdollisuus lähentää näyttöä, mikä tekee kuvakkeista ja tekstistä suurempia ja helpompia nähdä. Zoom-ominaisuus lisää myös nelikulmaisen suurennuslasin näyttöön, joka lokalisoi tehosteen vain sinne, missä katsot. Zoomausominaisuus helpottaa tekstin lukemista iPadilla, kun pieni teksti muuttuu sumeaksi. Joskus zoomi kuitenkin jumiutuu eikä näytön suurennus muutu.
Nämä ohjeet koskevat iPadeja, joissa on iOS 8 tai uudempi.
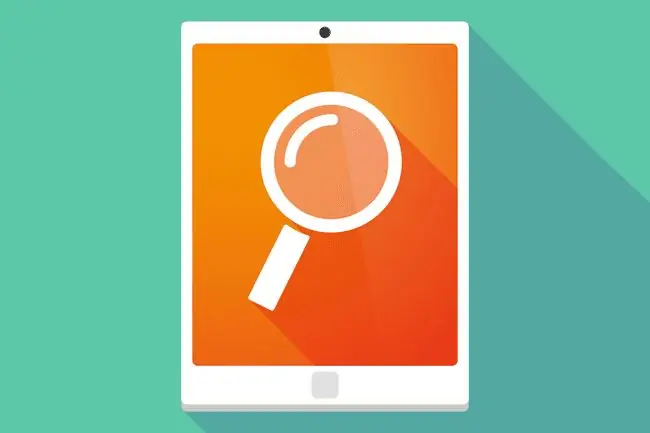
Kuinka korjata iPad, kun zoomaus ei toimi
Jos iPadin zoomausominaisuus jumiutuu, ongelma voidaan korjata useilla tavoilla.
- Kaksoisnapauta iPadin näyttöä kolmella sormella. Ota zoomausominaisuus käyttöön tai poista se käytöstä kaksoisnapauttamalla näyttöä etu-, keski- ja nimettömällä sormella. Tämän pitäisi korjata ongelma. Voit estää tämän toistumisen poistamalla zoomausominaisuuden käytöstä iPadin asetuksista. Esteettömyysasetukset sijaitsevat iPadin asetusten Yleiset-osiossa.
- Kolmoisnapsauta Koti-painiketta. Esteettömyysasetuksissa on pikakuvake, joka ottaa ominaisuudet käyttöön ja poistaa ne käytöstä. Aktivoi tämä pikakuvake kolmoisnapsauttamalla Koti-painiketta. Jos määritit kolmoisnapsautuksen lähentämään iPadia, loitonna käyttämällä kolmoisnapsautusta. Tämä on yleinen syy, miksi zoom kytkeytyy vahingossa.
-
Käytä zoomausta nipistämällä. iPadin zoomausominaisuus eroaa zoomausliikkeestä nipistämällä. Jotkut sovellukset, kuten Safari, käyttävät zoomausta nipistämällä verkkosivun tai kuvan suurentamiseen. Jos näyttöä ei edelleenkään ole loitonnettu, aseta peukalo ja etusormi näytölle niin, että peukalo ja sormi koskettavat näyttöä, ja siirrä sitten sormesi erilleen, kun sormenpääsi ja peukalon kärki edelleen koskettavat näyttöä. Tämä nipistäminen loitontaa näyttöä, jos zoomaat tällä tavalla.
- Poista zoomaustoiminto käytöstä. Et ehkä koskaan halua käyttää zoomausominaisuutta tai suurennuslasia. Sen poistaminen käytöstä estää myös sen käynnistymisen vahingossa. Voit poistaa sen käytöstä avaamalla Asetukset-sovelluksen, siirtymällä kohtaan General > Accessibility ja sammuttamalla Zoom vaihtokytkin. Zoomin poistaminen käytöstä poistaa sekä zoomausominaisuuden että suurennuslasin käytöstä.
Mitä muuta voit tehdä zoomilla?
Jos teksti näytöllä on epäselvä, määritä zoomaus auttamaan paremmin. Muutamia asetuksia, jotka voivat auttaa tässä:
- Älykäs kirjoittaminen näyttää näytön näppäimistön ilman zoomausta, vaikka zoomaustoiminto olisi käytössä.
- Idle Visibility määrittää, kuinka suuri osa zoomaussäätimestä näkyy, kun toimintoa ei käytetä.
- Zoom-alue vaihtaa koko näytön zoomauksesta ikkunan zoomaukseen, joka muistuttaa suurennuslasia näytöllä.






