Kun käytät Slackia työryhmäsi kanssa, kerro työtovereillesi, oletko tavoitettavissa ja mitä teet. Yksinkertainen tapa tehdä tämä on muuttaa Slackin tilakuvakkeita. Voit myös muokata tilaasi antaaksesi tiimikavereille lisätietoja tilastasi ja asettaa tilalle aikarajan.
Tämän artikkelin ohjeet koskevat Slack-sovelluksia pöytäkoneille, webille, Android-puhelimille ja -tableteille sekä iOS-laitteille.
Tietoja Slack-tilakuvakkeista
Kun kirjaudut sisään Slackiin, tilasi näkyy nimesi vieressä vasemman sivupalkin yläosassa, vasemman sivupalkin Suorat viestit -osiossa ja nimesi vieressä viestissä. Kun olet aktiivinen ja tavoitettavissa, nimesi viereen ilmestyy vihreä piste. Kun kirjaudut ulos, tilakuvakkeesi muuttuu ontoksi ympyräksi, mikä osoittaa, että olet poissa.
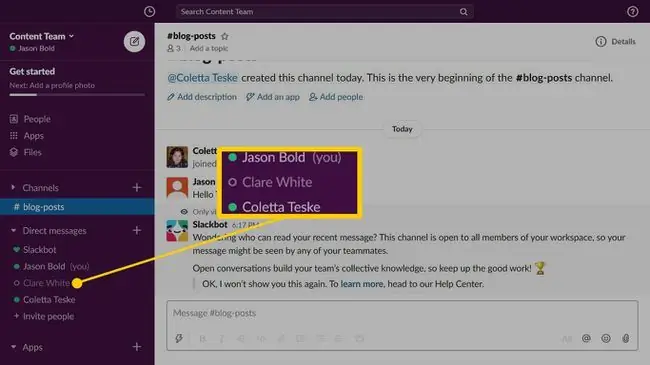
Nämä kuvakkeet voivat muuttua automaattisesti riippuen siitä, käytätkö aktiivisesti Slack-sovellusta vai et:
- Slackin työpöytäversiossa: Tilakuvakkeesi näkyy aktiivisena, kun käytät tietokonettasi aktiivisesti. Tilakuvakkeesi näkyy poissa, kun tietokoneesi on ollut passiivinen 30 minuuttia.
- Slackin käyttäminen verkkoselaimessa: Tilakuvake on aktiivinen niin kauan kuin käytät Slackia. Kun selain on käyttämättä 30 minuuttia, tilakuvake näkyy pois.
- Slack-sovellusten käyttäminen: Tilakuvake on aktiivinen, kun Slack-sovellus on auki. Kun vaihdat toiseen sovellukseen, suljet Slack-sovelluksen tai lukitset laitteen näytön, tilasi näkyy poissa.
Aseta mukautettu tila, kun haluat antaa joukkuetovereillesi lisätietoja tilakuvakkeellasi. Muokattu tila sisältää emojin ja valitsemasi tilan kuvauksen.
Kuinka muutat tilaasi nopeasti
Jos sinulla on vain sekunti aikaa kertoa työtovereillesi, että et ole tavoitettavissa, muuta tilasi aktiivisesta poissa. Tällä tavalla voit muuttaa tilaasi kirjautumatta ulos Slack-tilistäsi.
Tämä ominaisuus on saatavilla vain Slackin verkkoversiossa.
-
Siirry vasempaan sivupalkkiin ja valitse nimesi.

Image -
Valitse pikavalikosta Muuta muuttaaksesi tilasi aktiivisesta poissa.

Image -
Tilasi muuttuu poissa, ja tilakuvake Suoraviestit-osiossa muuttuu onttoksi ympyräksi.

Image - Kun palaat ja haluat tiimisi jäsenten tietävän, että olet tavoitettavissa, siirry vasempaan sivupalkkiin, valitse nimesi ja valitse sitten Muuta muuttaaksesi tilasi poissa tilaksi aktiivinen.
Anna lisää tilatietoja löysällä tilakuvakkeella
Kun haluat antaa tiimillesi lisätietoja tilastasi, luo mukautettu tila. Slack sisältää viisi tilapäivitystä, joita voit muokata tilanteen mukaan.
- Siirry vasempaan sivupalkkiin ja valitse nimesi. iOS:ssä avaa oikea sivupalkki pyyhkäisemällä oike alta vasemmalle. Androidissa napauta Overflow-valikkoa (kolme pinottua pistettä).
-
Valitse Päivitä tilasi. iOS- ja Android-laitteissa napauta Aseta tila.

Image -
Valitse ehdotettu tila.

Image Jos et näe tilanteeseesi sopivaa tilaa, valitse Smiley Face-kuvake ja valitse sitten emoji. Valitse esimerkiksi Lentokoneen lähtö Slack-emoji ja anna tilaksi Out-of-town haastattelut ilmoittaaksesi tiimillesi, että olet matkasi lentokentälle.
- Jos haluat muuttaa tilan kuvausta, muokkaa tekstiruudussa olevaa tekstiä. Tässä kuvauksessa voi olla enintään 100 merkkiä.
-
Valitse avattava nuoli Tyhjennä jälkeen ja valitse, milloin et ole enää valitussa tilassa. Valitse esimerkiksi Tänään asettaaksesi nykyisen päivän tilan. Päivän päätteeksi tilasi muuttuu aktiiviseksi tai poissa sen mukaan, oletko kirjautunut sisään vai et.

Image Jos haluat näyttää tilan toistaiseksi, valitse Älä tyhjennä.
- Valitse Tallenna, kun olet valmis.
-
Näet tilasi siirtymällä vasemman sivupalkin Suoraviestit -osioon ja vie hiiri nimesi päälle.

Image
Näytä automaattisesti joukkuetovereillesi, että olet löysällä puhelulla
Kun vastaat Slack-puheluun, sinulla ei ehkä ole aikaa muuttaa tilaasi. Jos haluat kertoa muille, että olet puhelussa etkä halua tulla häirityksi, muuta Slackin lisäasetuksia.
-
Valitse nimesi ja valitse sitten Preferences.

Image - Valitse Lisäasetukset.
-
Vieritä Muut vaihtoehdot -osioon ja valitse sitten Aseta tilaksi "Puhelu", kun liityn Slack-puheluun valintaruutu.

Image - Sulje Preferences-ikkuna, kun olet valmis.
Tilasi muuttaminen tai poistaminen
Voit muuttaa tilaasi valitsemalla nimesi vasemmasta sivupalkista, valitsemalla Päivitä tilasi ja muuta sitten tilakuvaketta, kuvausta ja kestoa.
Tyhjennä tilasi ja palaa oletusarvoiseen aktiiviseen tilaan valitsemalla nimesi vasemmasta sivupalkista ja valitsemalla sitten Tyhjennä tila.
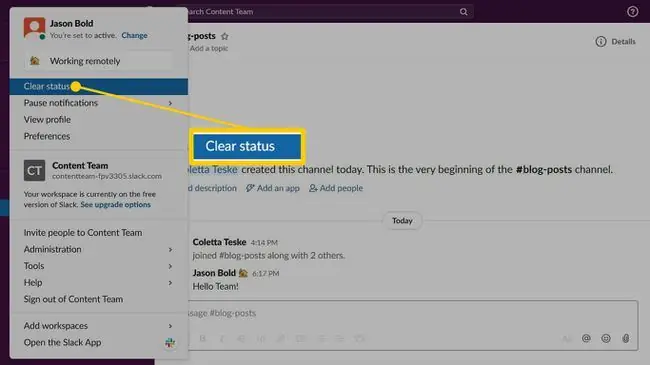
Lopeta ilmoitukset, kun olet poissa Slackista
Jos joukkuetoverisi tietävät, että olet poissa toimistosta jonkin aikaa tai jos olet lomalla, keskeytä Slack-ilmoitukset. Jos haluat poistaa ilmoitukset käytöstä tietyksi ajaksi, valitse nimesi vasemmasta sivupalkista, valitse Keskeytä ilmoitukset ja valitse sitten, kuinka kauan et halua sinua häiritsevän.
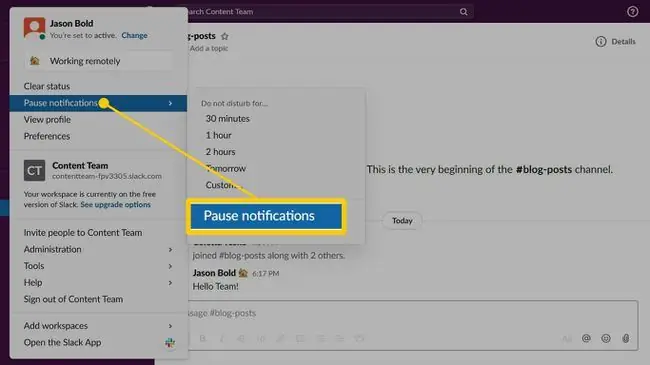
Kun Älä häiritse -tila on aktiivinen, et saa ilmoituksia. Jatka ilmoituksia muuttamalla tilaasi.






