Yksi yleisimmin kysytyistä grafiikkaohjelmistoa koskevista kysymyksistä on, kuinka kuvan kokoa voidaan suurentaa ilman, että reunoista tulee epäselviä ja rosoisia. Uudet käyttäjät ovat usein yllättyneitä, kun he muuttavat kuvan kokoa ja huomaavat, että kuvan laatu on vakavasti heikentynyt. Kokeneet käyttäjät ovat liiankin tuttuja ongelmasta.
Syy huonontumiseen johtuu siitä, että bittikartta- tai rasterikuvatyyppejä rajoittaa niiden pikseliresoluutio. Kun yrität muuttaa tämän tyyppisten kuvien kokoa, ohjelmistosi on joko suurennettava kunkin pikselin kokoa (jolloin kuva on rosoinen) tai sen on "arvattava" paras tapa lisätä pikseleitä kuvaan suurentaakseen sitä.
Ei kauan sitten, resoluution lisäämiseen ei ollut monia muita vaihtoehtoja kuin muokkausohjelmiston sisäänrakennettujen uudelleennäytteenottomenetelmien käyttäminen. Nykyään edessämme on enemmän mahdollisuuksia kuin koskaan. Tietysti on aina parasta kaapata tarvitsemasi resoluutio heti alusta alkaen. Jos sinulla on mahdollisuus skannata kuva uudelleen korkeammalla resoluutiolla, sinun tulee ehdottomasti tehdä se ennen kuin turvaudut ohjelmistoratkaisuihin. Ja jos sinulla on rahaa sijoittaa kameraan, jolla on suurempi resoluutio, saatat huomata, että rahat käytetään paremmin kuin jos laittaisit ne ohjelmistoratkaisuun.
Tästä huolimatta joskus sinulla ei ehkä ole muuta vaihtoehtoa kuin turvautua ohjelmistoon.
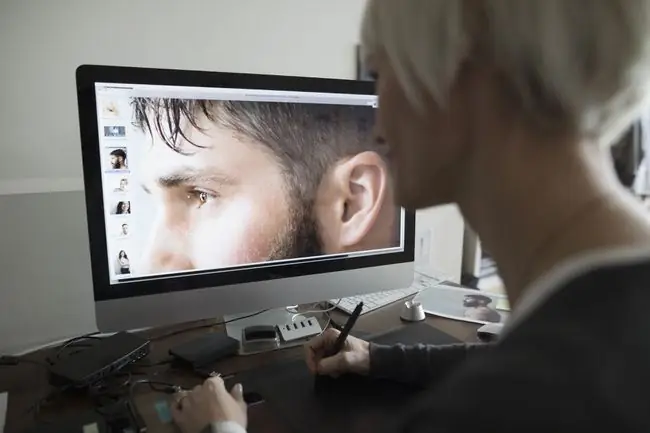
Koon muuttaminen vs. uudelleennäytteenotto
Useimmissa ohjelmistoissa on vain yksi komento sekä koon muuttamiseen että uudelleennäytteenottoon. Kuvan koon muuttaminen sisältää tulosteen mittojen muuttamisen muuttamatta pikselien kokonaismittoja. Kun resoluutio kasvaa, tulostuskoko pienenee ja päinvastoin. Kun lisäät resoluutiota muuttamatta pikselien mittoja, laatu ei heikkene, mutta sinun on uhrattava tulostuskoko.
Kuvan koon muuttaminen käyttämällä uudelleennäytteenottoa edellyttää kuitenkin pikselien mittojen muuttamista ja johtaa aina laadun heikkenemiseen. Tämä johtuu siitä, että uudelleennäytteenotto käyttää interpolaatioksi kutsuttua prosessia kuvan koon suurentamiseen. Interpolointiprosessi arvioi niiden pikselien arvot, jotka ohjelmiston on luotava kuvan olemassa olevien pikselien perusteella. Uudelleennäytteistys interpoloinnin avulla johtaa vakavaan epätarkkuuteen muutetun kuvan kokoon, erityisesti alueilla, joilla on teräviä viivoja ja selkeitä värimuutoksia.
Toinen näkökohta tässä ongelmassa on älypuhelimen, tabletin nousu ja vastaava keskittyminen laitteen pikseliin. Näissä laitteissa on kahdesta kolmeen pikseliä samassa tilassa, jossa yksi pikseli vie tietokoneen näytöllä. Kuvan siirtäminen tietokoneelta laitteeseen edellyttää useiden versioiden luomista samasta kuvasta (esim.g. 1X, 2X ja 3X), jotta ne näkyvät oikein laitteessa. Suurennetaanko kuvan kokoa vai pikselien määrää?
Yleiset interpolointimenetelmät
Valokuvien muokkausohjelmisto tarjoaa yleensä muutamia erilaisia interpolointimenetelmiä uusien pikselien laskemiseen, kun kuva on näytteitys. Tässä on kuvaukset kolmesta Photoshopissa käytettävissä olevasta menetelmästä. Jos et käytä Photoshopia, ohjelmistosi tarjoaa todennäköisesti samanlaisia vaihtoehtoja, vaikka ne saattavat käyttää hieman erilaista terminologiaa.
- Bicubic on hitain, mutta tuottaa parhaan arvion uusista pikseliarvoista.
- Bilinear on nopeampi kuin bicubic, mutta tekee huonomman työn. Sekä kaksikuutioinen että bilineaarinen interpolointi johtavat epäselvään kuvaan, varsinkin kun näytteistystä otetaan.
- Lähin naapuri ei käytä interpolointia. Se yksinkertaisesti ottaa viereisten pikselien arvon ja lisää uusia pikseleitä laskematta niistä keskiarvoa. Tämä on silloin, kun saat jaggies- tai stair-step-efektin.
Huomaa, että on olemassa enemmän kuin vain nämä kolme interpolointimenetelmää, ja jopa saman menetelmän käyttäminen eri ohjelmistoissa voi tuottaa erilaisia tuloksia. Photoshop tarjoaa parhaan bicubic-interpoloinnin kaikista muista vertailuistamme ohjelmistoista.
Muut interpolointimenetelmät
Muutmat muut kuvanparannusohjelmat tarjoavat muita uudelleennäytteenottoalgoritmeja, jotka väittävät tekevänsä paremman työn kuin Photoshopin kaksikuutioinen menetelmä. Jotkut näistä ovat Lanczot, B-spline ja Mitchell. Muutamia ohjelmia, jotka tarjoavat näitä vaihtoehtoisia uudelleennäytteenottomenetelmiä, ovat Qimage Pro, IrfanView (ilmainen kuvaselain) ja Photo Cleaner.
Jos ohjelmistosi tarjoaa jonkin näistä uudelleennäytteenottoalgoritmeista tai jonkun muun, jota ei ole mainittu tässä, sinun tulee ehdottomasti kokeilla niitä nähdäksesi, mikä antaa sinulle parhaat tulokset. Saatat jopa huomata, että erilaiset interpolointimenetelmät tuottavat parempia tuloksia käytetystä kuvasta riippuen.
Stair Interpolation
Jotkut ihmiset ovat havainneet, että voit saada parempia tuloksia näytteenotossa lisäämällä kuvan kokoa useissa pienissä osissa yhden äärimmäisen askeleen sijaan. Tätä tekniikkaa kutsutaan portaiden interpolaatioksi. Eräs portaiden interpoloinnin etu on, että se toimii 16-bittisissä kuvissa, eikä se vaadi muita ohjelmistoja kuin tavallinen valokuvaeditori, kuten Photoshop.
Portaiden interpoloinnin käsite on yksinkertainen: Sen sijaan, että käyttäisit kuvakokokomentoa siirtyäksesi suoraan 100 %:sta 400 %:iin, käytät kuvan koko -komentoa ja lisäät vain esimerkiksi 110 %. Sitten toistat komennon niin monta kertaa kuin tarvitset saadaksesi tarvitsemasi koon. Tämä voi olla tylsää, jos ohjelmistossasi ei ole automaatiokykyä.
Jos käytät Photoshop 5.0:aa tai uudempaa, voit ostaa Fred Mirandan portaiden interpolointitoiminnon hintaan 15 USD. Löydät myös lisätietoja ja kuvavertailuja. Tämän artikkelin alun perin kirjoittamisen jälkeen on kehitetty uusia uudelleennäytteenottoalgoritmeja ja ohjelmistotekniikoita, jotka tekevät portaiden interpoloinnista olennaisesti vanhentuneen.
Aidot fraktaalit
LizardTechin Genuine Fractals -ohjelmisto (entinen Altamira Groupilta) yrittää murtaa kuvan resoluution rajoitukset palkitulla resoluutio-on-demand -teknologiallaan. Genuine Fractals on saatavilla Windowsille ja Macintoshille. Se toimii Photoshopin ja muiden Photoshop-laajennuksen kanssa yhteensopivien kuvankäsittelyohjelmien liitännäisenä. Sen avulla voit koodata matala- tai keskiresoluutioisia tiedostoja skaalautuvaan, resoluutiovapaaseen muotoon nimeltä STiNG (.stn). Nämä STN-tiedostot voidaan sitten avata millä tahansa valitsemallasi resoluutiolla.
Viime aikoihin asti tämä tekniikka oli paras vaihtoehtosi tarkkuuden lisäämiseen. Nykyään kamerat ja skannerit ovat parantuneet ja hinnat laskeneet, eikä investointi Genuine Fractalsiin ole yhtä helposti perusteltu kuin ennen. Jos sinulla on mahdollisuus sijoittaa rahasi parempiin laitteistoihin ohjelmistoratkaisujen sijaan, se on yleensä parempi tapa edetä. Silti, äärimmäiseen näytteenottoon, Genuine Fractals on melko hämmästyttävä. Se tarjoaa myös muita etuja, kuten pienempiä koodattuja tiedostoja arkistointia ja tallennusta varten.
Alien Skin Blow Up
Vaikka Genuine Fractals oli varhainen skaalaustekniikan johtaja, Alien Skinin Photoshopin Blow Up -laajennus on tutustumisen arvoinen, jos tarvitset äärimmäisiä suurennoksia. Blow Up tukee useimpia kuvatiloja, mukaan lukien korkean bittisyvyyden kuvat. Se voi muuttaa kerrostettujen kuvien kokoa litistymättä ja vaihtoehtoja koon muuttamiseen paikoilleen tai uutena kuvana.
Blow Up käyttää erityistä teroitusmenetelmää ja simuloitua kalvon rakeisuutta parantaakseen äärimmäisten suurennusten ulkonäköä.
Bottom Line
Kun arvioit näitä menetelmiä tarkkuuden lisäämiseksi itse, yritä välttää joutumasta siihen, miltä kuvat näyttävät näytöllä. Tulostimen ominaisuuksilla on suuri merkitys lopputuloksissa. Jotkut vertailut voivat näyttää selvästi erilaisilta näytöllä, mutta tuskin havaittavissa tulostettuna. Tee aina lopullinen arviosi tulostettujen tulosten perusteella.






