Tässä ohjelmistokatsauksessa tarkastelemme Anthropicsin Smart Photo Editoria, joka on saatavilla Windowsille ja OS X:lle. Sovellus on suunniteltu tekemään luovien tulosten saavuttamisesta mahdollisimman helppoa kaikentasoisille käyttäjille. kuviensa kanssa. Tämän tyyppisiä sovelluksia on nyt saatavilla sekä pöytäkoneille että mobiililaitteille, joten kaikkien sovellusten on erotuttava joukosta, jotta niillä on mahdollisuus vaikuttaa.
Valmistajat väittävät, että vaikuttavien tulosten saaminen on paljon nopeampaa kuin Photoshopin käyttäminen, ja vaikka se ei ole Photoshopin kaikkiv altias voimanpesä, vastaako se väitteitä?
Yritämme antaa sinulle vastauksen tähän kysymykseen. Tarkastelemme Smart Photo Editoria tarkemmin ja annamme sinulle käsityksen siitä, kannattaako kokeilla kokeiluversiota.
Arvio: 4 1/2 tähteä
Smart Photo Editor -käyttöliittymä
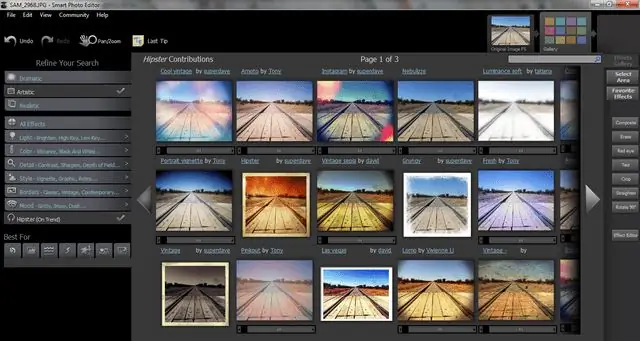
Onneksi useimmat ohjelmistosuunnittelijat ymmärtävät, että käyttöliittymä on sovelluksen elintärkeä osa, ja Smart Photo Editorin valmistajat ovat tehneet kohtuullista työtä. Vaikka se ei olekaan näkemämme käyttöliittymän liukkain tai helpoin, se on yleensä selkeä ja helppo navigoida.
Vasemmassa yläkulmassa Kumoa-, Tee uudelleen- ja Pan/Zoom-painikkeet ovat näkyvissä, ja niiden vieressä on Viimeinen vihje -painike. Tämän avulla voit näyttää viimeksi näytetyn vihjeen. Oletusarvoisesti vihjeet näytetään keltaisissa peittoruuduissa, kun yrität kuvata ominaisuuksia, mutta voit poistaa ne käytöstä, kun olet tutustunut sovellukseen.
Ikkunan oikealla puolella on kolme pääpainiketta, joita seuraa joukko muita painikkeita valokuvan käsittelyä varten, ja lopuksi tehosteeditoripainike. Jos viet hiiren osoittimen jonkin näistä painikkeista, saat lyhyen kuvauksen sen toiminnasta.
Ensimmäinen pääpainikkeista on Tehostegalleria, ja sen napsauttaminen avaa ruudukon, joka näyttää kaikki käytettävissä olevat tehosteet. Saatavilla on kirjaimellisesti tuhansia tehosteita, ja vasemmanpuoleinen sarake näyttää useita tapoja suodattaa tuloksia, jotta on helpompi löytää sopiva tehoste, joka tuottaa toivomasi tuloksen.
Seuraavaksi alaspäin on Select Area -työkalu, jonka avulla voit maalata valinnan kuvaasi ja sitten lisätä tehosteen juuri tälle alueelle. Joissakin tehosteissa on mahdollisuus peittää alue, mutta tämä ominaisuus tarkoittaa, että voit tehdä tämän myös tehosteilla, joihin ei ole sisällytetty vaihtoehtoa.
Viimeinen pääpainikkeista on Favorite Effects, jonka avulla voit valita omia suosikkitehosteitasi, jotta sinun ei tarvitse etsiä tuhansia vaihtoehtoja joka kerta kun aloitat työn.
Älykkään valokuvaeditorin tehosteet ja ominaisuudet
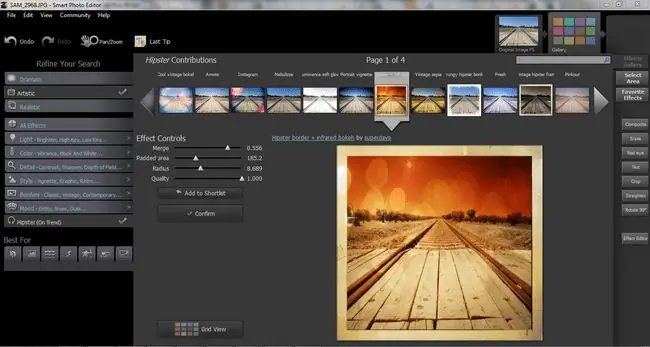
Kuten jo mainittiin, saatavilla on kirjaimellisesti tuhansia tehosteita, vaikka monet saattavat näyttää hieman samanlaisilta, kun taas toiset voivat olla laadultaan huonompia kuin parhaat tarjottavat. Tämä johtuu siitä, että tehosteet ovat yhteisövetoisia, ja muut käyttäjät sekoittavat omia tehosteitaan ja julkaisevat ne. Eri vaihtoehtojen etsimisestä voi tulla aikaa vievä harjoitus, mutta kun löydät jotain, josta pidät, sen lisääminen valokuvaan riittää yhdellä napsautuksella.
Kun se on otettu käyttöön, sinulla on yleensä mahdollisuus säätää joitain asetuksia muuttaaksesi lopullista tehostetta. Se, mitä eri asetukset tekevät, ei ole aina heti selvää, mutta voit nollata liukusäätimen kaksoisnapsauttamalla sitä, joten parasta on kokeilla muuttamalla asetuksia ja katsomalla, mistä pidät.
Kun olet tyytyväinen tehosteeseen, napsauta vahvistuspainiketta ja näet, että valokuvasi uusi pikkukuva ilmestyy sovelluksen yläpalkkiin. Voit sitten lisätä tehosteita ja luoda jännittäviä yhdistelmiä ainutlaatuisten tulosten saavuttamiseksi. Muita pikkukuvia lisätään palkkiin, ja uusimmat tehosteet näkyvät oikealla. Voit milloin tahansa napsauttaa aikaisempaa tehostetta ja muokata sitä uudelleen, jotta se toimii paremmin myöhemmin lisäämälläsi tehosteella. Lisäksi, jos päätät, että et enää halua aiemmin lisäämääsi tehostetta, voit helposti poistaa sen milloin tahansa ja jättää myöhemmät tehosteet täysin ennalleen. Valitettavasti vaikutusta ei näytä olevan helppo tapa piilottaa siltä var alta, että haluat käyttää sitä myöhemmin.
Muita työkaluja on saatavana näytön oikeassa reunassa olevien painikkeiden kautta.
Yhdistelmä antaa sinun yhdistää valokuvia niin, että voit lisätä taivaan yhdestä valokuvasta toiseen tai lisätä yhden tai useamman henkilön, joka ei esiintynyt alkuperäisessä valokuvassa. Sekoitustilojen ja peittävyyden säätimillä tämä on pitkälti analogista tasojen kanssa, ja voit palauttaa ja muokata niitä myöhemmin.
Next on poistovaihtoehto, joka näyttää käytössä hyvin samanlaiselta kuin Lightroomin säätösivellin. Area Split -ominaisuuden avulla voit kuitenkin ottaa näytteitä useista lähteistä, mikä voi auttaa sinua välttämään ilmeisiä toistuvia alueita. Lisäksi voit palata poistetulle alueelle myöhemmin ja muokata sitä edelleen halutessasi, mikä ei myöskään ole vaihtoehto Lightroomissa.
Seuraavat painikkeet Teksti, Rajaa, Suorista ja Kierrä 90º ovat melko itsestään selviä, mutta kuten pyyhki- ja komposiittityökalut, ne tarjoavat myös tehokkaan ominaisuuden, jonka avulla ne ovat muokattavissa myös sen jälkeen, kun käytät niitä ja lisäät tehosteita..
Smart Photo Editor Effects Editor
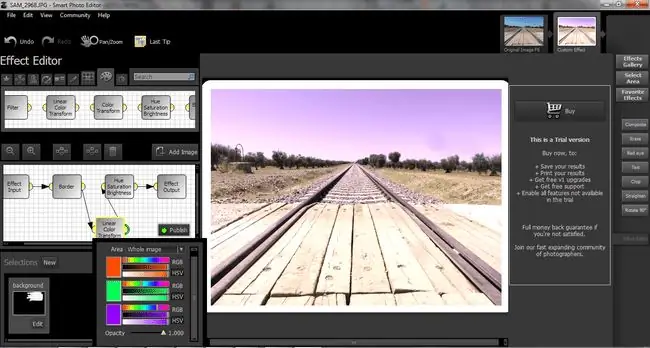
Jos haluat ohjelmistostasi enemmän kuin yksinkertaisen yhden napsautuksen ratkaisun, tehosteeditori todennäköisesti kiinnostaa sinua. Tämän työkalun avulla voit luoda omia tehosteitasi alusta alkaen ketjuttamalla yhteen ja säätämällä erilaisia tehosteita.
Käytännössä tämä ei ole Smart Photo Editorin intuitiivisin ominaisuus, ja sen kuvaus ohjetiedostoissa ei ehkä ole niin syvällinen kuin se voisi olla. Se tarjoaa kuitenkin tarpeeksi tietoa, jotta pääset liikkeelle, ja sen kokeileminen auttaa sinua ymmärtämään sen. Onneksi on olemassa myös yhteisöfoorumi, jossa voit esittää kysymyksiä, joten jos jäät jumiin ja tarvitset ohjausta, tämä on hyvä paikka kääntyä. Jos haluat esittää kysymyksen erityisesti tehosteeditorista, siirry Ohje > Kysy kysymystä tehosteiden luomisesta, kun taas koko keskustelupalsta käynnistetään selaimessasi, jos siirryt yhteisöön > Keskustele valokuvaeditorista
Kun olet luonut tehosteen, johon olet tyytyväinen, voit tallentaa sen omaan käyttöösi ja jakaa sen muiden käyttäjien kanssa napsauttamalla Julkaise-painiketta.
Älykäs valokuvaeditori - Tarkista johtopäätös
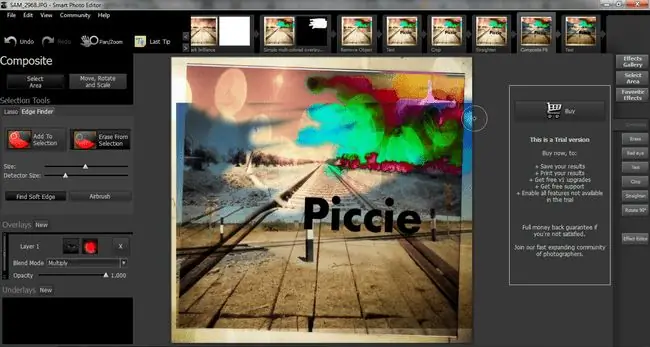
Olemme rehellisiä ja myönnämme, että tulimme Smart Photo Editoriin melko vaatimattomin odotuksin - näitä valokuvatehostesovelluksia on melko paljon, emmekä olleet nähneet alun perin mitään, mikä sai meidät ajattelemaan tämän menevän. erottua joukosta.
Kesti kuitenkin hyvin vähän aikaa tajuta, että olimme aliarvioineet sovelluksen ja että vaikka se ei esitä itseään älykkäimmällä tai intuitiivisimmalla käyttöliittymällä, se on erittäin tehokas ja monipuolinen paketti.. Smart Photo Editor ansaitsee perusteellisesti neljä ja puoli tähteä viidestä, ja vain muutama karkea reuna estää sitä saamasta täydet pisteet.
Voit ladata lähes täysin varustetun kokeiluversion (ei tiedoston tallennus- tai tulostusvaihtoehtoja), ja jos pidät siitä, voit tätä kirjoittaessasi ostaa tämän sovelluksen houkuttelevaan hintaan 29,95 dollaria normaalilla täyshinnalla. edelleen kohtuullinen 59,95 dollaria.
Käyttäjille, jotka haluavat vain käyttää luovia tehosteita valokuviinsa, tämä on todennäköisesti parempi tapa saavuttaa tämä tavoite kuin Photoshop, ja vähemmän kokeneet käyttäjät tuottavat melkein varmasti tulokset nopeammin, kuten valmistajat väittävät. he käyttivät Adoben kuvankäsittelyohjelmaa.
Voit ladata Smart Photo Editorin kopion heidän verkkosivustoltaan.






