Tässä opetusohjelmaesimerkissä käytetään MEDIAN IF -taulukkokaavaa löytääkseen keskimmäisen tarjouksen kahdelle eri projektille. Kaavan luonne sallii meidän etsiä useita tuloksia yksinkertaisesti muuttamalla hakuehtoa (tässä opetusesimerkissä projektin nimi).
Tämän artikkelin tiedot koskevat Excel 2019-, Excel 2016-, Excel 2013-, Excel 2010-, Excel 2007- ja Excel for Mac -sovelluksia.
Tietoja MEDIAN- ja IF-funktioista
Kaavan kunkin osan tehtävä on:
- MEDIAN-funktio etsii projektin keskiarvon.
- JOS-toiminnon avulla voimme valita, mistä projektista haluamme tarjouksen asettamalla ehdon projektin nimien avulla.
- Matriisikaavan avulla IF-funktio testaa useita ehtoja yhdessä solussa. Kun ehto täyttyy, taulukkokaava määrittää, mitä tietoja (projektin tarjouskilpailuja) MEDIAN-funktio tutkii löytääkseen keskimmäisen tarjouksen.
Excelin täsmähakukonekaavat
Matriisikaavat luodaan painamalla Ctrl+ Shift+ Enter-näppäimiä näppäimistöllä samaan aikaan, kun kaava on kirjoitettu. Koska taulukkokaavan luomiseen painetaan näppäimiä, niitä kutsutaan joskus täsmähakukonekaavoiksi.
MEDIAN IF sisäkkäisen kaavan syntaksi ja argumentit
MEDIAANIJOS-kaavan syntaksi ja argumentit ovat seuraavat:
=KEDIAANI(JOS(looginen_testi, arvo_jos_tosi, arvo_jos_epätosi))
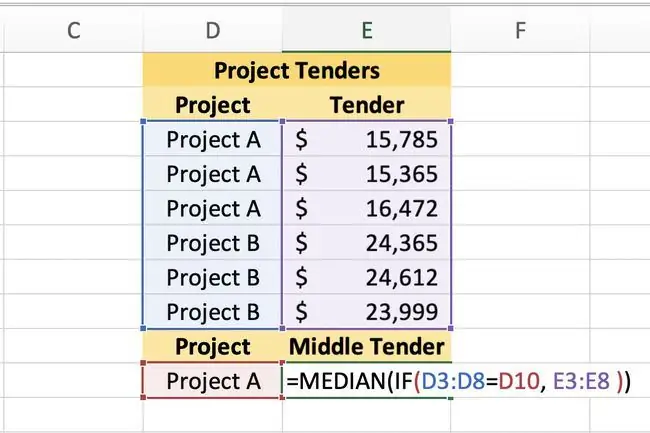
Koska IF-funktio on sisäkkäinen MEDIAN-funktion sisällä, koko IF-funktiosta tulee MEDIAN-funktion ainoa argumentti.
JOS-funktion argumentit ovat:
- logical_test (pakollinen): Arvo tai lauseke, jonka looginen arvo on TRUE tai FALSE.
- value_if_true (pakollinen): Arvo, joka näkyy, jos looginen_testi on tosi.
- value_if_false (valinnainen): Arvo, joka näkyy, jos logical_test on epätosi.
Excelin MEDIAN IF -taulukkokaavaesimerkki
Seuraava esimerkki hakee kahden eri hankkeen tarjouksia keski- tai mediaanitarjouksen löytämiseksi. IF-funktion argumentit saavuttavat tämän asettamalla seuraavat ehdot ja tulokset:
- Looginen testi löytää vastaavuuden laskentataulukon soluun D10 kirjoitetulle projektin nimelle.
- Argumentti arvo_jos_tosi on MEDIAN-funktion avulla valitun projektin keskitarjous.
- Argumentti value_if_false jätetään pois, koska sitä ei tarvita ja sen puuttuminen lyhentää kaavaa. Jos projektin nimi, joka ei ole tietotaulukossa (kuten projekti C), kirjoitetaan soluun D10, kaava palauttaa nolla-arvon.
Syötä opetusohjelmatiedot Exceliin
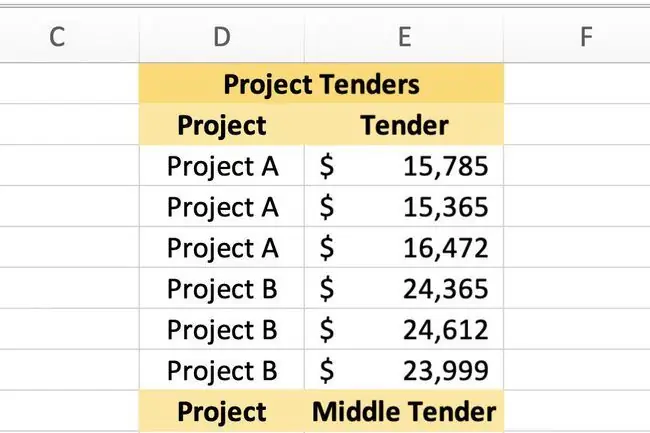
-
Syötä esimerkkitiedot tyhjään Excel-laskentataulukkoon yllä olevan kuvan mukaisesti.
- Kirjoita soluun D10 Project A. Kaava etsii tästä solusta sopivaa projektia.
Anna MEDIAN IF sisäkkäinen kaava
Kun luot sekä sisäkkäisen kaavan että taulukkokaavan, koko kaava on kirjoitettava yhteen laskentataulukon soluun. Kun kaava on valmis, älä paina Enter-näppäintä tai valitse toista solua, koska kaava muutetaan taulukkokaavaksi.
A ARVO! virhe tarkoittaa, että kaavaa ei syötetty oikein taulukkona.
- Valitse solu E10. Tässä kaavan tulokset näkyvät.
-
Kirjoita seuraava kaava soluun:
=KEDIAANI(JOS(D3:D8=D10, E3:E8))
- Paina ja pidä painettuna Ctrl ja Shift.
- Paina Enter luodaksesi taulukkokaavan.
- Vastaus 15875 (15 875 dollaria muotoiluineen) näkyy solussa E10, koska tämä on projektin A keskimmäinen tarjous.
Testakaa kaavaa
Testaa kaava etsimällä keskimmäinen tarjous projektille B. Kirjoita Project B soluun D10 ja paina Enter-näppäintä.
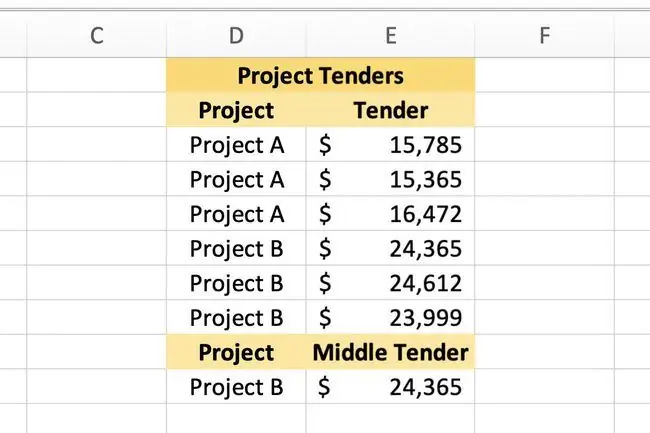
Kaava palauttaa arvon 24365 ($24,365) solussa E10.






