Kun tekstiä kopioidaan tai tuodaan Exceliin, hyviin tietoihin sisältyy joskus ei-toivottuja roskamerkkejä. Joskus tarvitaan vain osa solun tekstitiedoista. Tällaisissa tapauksissa käytä LEFT-toimintoa poistaaksesi ei-toivotut tiedot, kun hyvät tiedot ovat solun ei-toivottujen merkkien vasemmalla puolella.
Tämän artikkelin ohjeet koskevat Excel 2019, 2016, 2013, 2010, 2007; Excel for Microsoft 365, Excel Online, Excel for Mac, Excel for iPad, Excel for iPhone ja Excel for Android.
Excel VASEN ja VASEN funktion syntaksi
VASEN- ja VASEN-funktiot suorittavat samanlaisia toimintoja, mutta ne eroavat tuetuista kielistä. Noudata alla olevia ohjeita ja valitse toiminto, joka tukee parhaiten kieltäsi.
- LEFT on tarkoitettu kielille, jotka käyttävät yksitavuista merkistöä. Tämä ryhmä sisältää englannin ja kaikki eurooppalaiset kielet.
- LEFTB on tarkoitettu kielille, jotka käyttävät kaksitavuista merkistöä. Tämä koskee japania, kiinaa (yksinkertaistettu), kiinaa (perinteinen) ja koreaa.
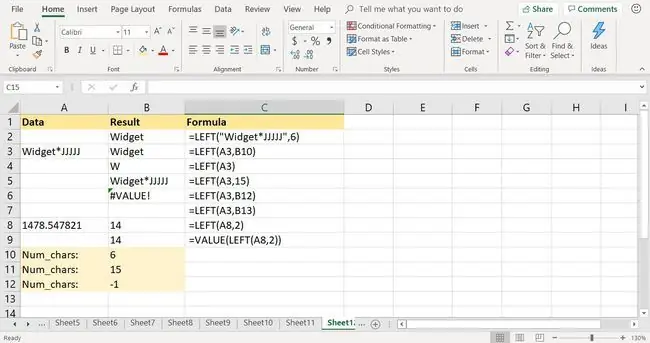
Excelissä funktion syntaksi viittaa funktion asetteluun ja sisältää funktion nimen, hakasulkeet ja argumentit. LEFT-funktion syntaksi on:
=VASEN(Teksti, Merkkien_määrä)
VASEN B-funktion syntaksi on:
=VASENB(Teksti, Num_bytes)
Funktion argumentit kertovat Excelille, mitä tietoja funktiossa tulee käyttää, ja poimittavan merkkijonon pituuden.
- Teksti (pakollinen VASEMMALLE ja VASEMMALLE B) viittaa merkintään, joka sisältää halutut tiedot. Tämä argumentti on joko soluviittaus laskentataulukon tietojen sijaintiin tai lainausmerkeissä oleva varsinainen teksti.
- Num_chars (valinnainen LEFT) määrittää säilytettävän merkkijonoargumentin vasemmalla puolella olevien merkkien määrän. Kaikki muut merkit poistetaan.
- Num_bytes (valinnainen LEFTB:lle) määrittää merkkijonoargumentin vasemmalla puolella säilytettävien merkkien määrän tavuina. Kaikki muut merkit poistetaan.
Tärkeitä huomautuksia VASEMMAN funktiosta
Kun syötät LEFT-funktiota, pidä seuraavat asiat mielessä:
- Jos Num_chars tai Num_bytes jätetään pois, funktio näyttää oletusarvon 1 merkki.
- Jos Num_chars tai Num_bytes on suurempi kuin tekstin pituus, funktio palauttaa koko tekstimerkkijonon.
- Jos Num_chars- tai Num_bytes-argumentin arvo on negatiivinen, funktio palauttaa ARVO! virhearvo.
- Jos Num_chars- tai Num_bytes-argumentin arvo viittaa tyhjään soluun tai on yhtä suuri kuin nolla, funktio palauttaa tyhjän solun.
Excel VASEN funktioesimerkki
VASEM-funktiota voidaan käyttää useilla tavoilla poimimaan tietty määrä merkkejä tekstimerkkijonosta, mukaan lukien tietojen syöttäminen suoraan funktion argumenteiksi ja soluviittausten syöttäminen molemmille argumenteille.
On parasta syöttää soluviittaukset argumenteille todellisten tietojen sijaan. Tässä esimerkissä luetellaan vaiheet LEFT-funktion ja sen argumenttien syöttämiseksi soluun B3, jotta sana Widget poimitaan solun A3 tekstimerkkijonosta.
Syötä VASEN-toiminto
Vaihtoehdot funktion ja sen argumenttien syöttämiseksi soluun B3 ovat:
- Kirjoita koko funktio sopivaan soluun.
- Excelin Function Arguments -valintaikkunan (tai Excel for Macin kaavanmuodostajan) käyttäminen.
Valintaikkunan käyttäminen funktion syöttämiseen yksinkertaistaa tehtävää. Valintaikkuna huolehtii funktion syntaksista syöttämällä funktion nimen, pilkkuerottimet ja hakasulkeet oikeisiin paikkoihin ja määrään.
Bottom Line
Riippumatta siitä, minkä vaihtoehdon valitset syöttääksesi funktion laskentataulukon soluun, on parasta käyttää point and click -toimintoa syöttääksesi argumentteina käytettävät soluviittaukset. Tämä minimoi väärän soluviittauksen syöttämisen aiheuttamien virheiden mahdollisuuden.
Syötä VASEN valintaikkunaan
Noudata tätä opetusohjelmaa syöttääksesi LEFT-funktion ja sen argumentit Excelin funktion argumentit -valintaikkunan avulla.
-
Avaa tyhjä laskentataulukko ja syötä opetusohjelman tiedot.

Image - Valitse solu B3 tehdäksesi siitä aktiivisen solun. Tässä näkyvät toiminnon tulokset.
- Valitse Kaavat.
- Valitse Teksti avataksesi toimintoluettelon.
- Valitse LEFT avataksesi Function Arguments -valintaikkunan. Excel for Macissa Function Builder avautuu.
- Aseta kohdistin Teksti-tekstiruutuun.
- Valitse laskentataulukon solu A3 syöttääksesi soluviittauksen valintaikkunaan.
- Aseta kohdistin Num_chars-tekstikenttään.
-
Valitse laskentataulukon solu B10 syöttääksesi soluviittauksen.

Image - Valitse OK. Paitsi Excel for Mac, jossa valitset Valmis.
Puettu osamerkkijono-widget näkyy solussa B3.
Pura numerot LEFT-toiminnolla
VASEN-toiminto poimii myös osajoukon numeerista dataa pidemmästä numerosta edellisessä osiossa lueteltujen vaiheiden mukaisesti. Poimitut tiedot muunnetaan tekstiksi, eikä niitä voida käyttää laskelmissa, jotka sisältävät tiettyjä toimintoja, kuten SUMMA- ja AVERAGE-funktioita.
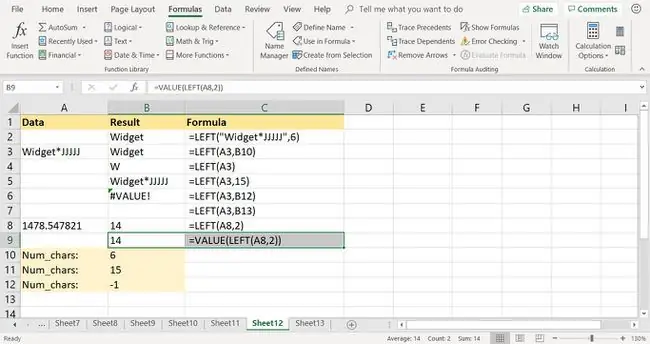
Yksi tapa kiertää tämä ongelma on käyttää ARVO-funktiota muuntaaksesi tekstin luvuksi esimerkkikuvan rivillä 9 esitetyllä tavalla:
=ARVO(VASEN(A8, 6))
Toinen vaihtoehto on käyttää erityistä liittämistä tekstin muuntamiseen numeroiksi.






