Mitä tietää
-
Helpoin vaihtoehto: Hanki Export Contact -sovellus ja anna sen käyttää yhteystietojasi. Valitse tiedostomuoto > napauta Jatka > Export.
- Seuraavaksi helpoin: Asetukset > nimesi > iCloud > ota käyttöön Yhteystiedot2Yhteystiedot23. Siirry osoitteeseen iCloud > Yhteystiedot > Valitse kaikki > .
- Tallenna tai jaa tiedosto käytettäväksi Excelissä tai miten haluat.
Tässä artikkelissa kerrotaan, kuinka voit viedä yhteystietoja iPhonesta Vie yhteystieto -sovelluksen tai iCloudin avulla iPhonessa, jossa on iOS 10 tai uudempi. Ohjeet ovat myös macOS Catalina (10.15) - OS X Yosemite (10.10).
Yhteystietojen vieminen iPhonesta Excel/CSV-muotoon
Vaikka tähän tehtävään on suunniteltu useita sovelluksia, Export Contact on ilmainen ja käyttäjien hyvin arvioima.
- Lataa ja käynnistä Export Contact -sovellus iPhonessasi.
- Napauta OK, jotta sovellus voi käyttää iPhonen yhteystietoja.
-
Valitse tiedostomuoto, jossa haluat viedä yhteystietosi: vCard, CSV tai Excel. Tässä esimerkissä valitsemme CSV.
-
Napauta Jatka.

Image -
Napauta Continue uudelleen hyväksyäksesi, että Contact Pron ilmainen versio voi viedä vain 100 ensimmäistä yhteystietoasi. (Napauta Lisätietoja, jos haluat päivittää Export Contact Prohon.)
Ilmainen versio Vie yhteystieto on mainosten tuettua, joten saatat nähdä mainoksia koko prosessin ajan.
- Näet viestin, että 100 yhteystietoa on valmisteltu. Jatka napauttamalla Export.
-
Yhteystietosi tekstidokumentti on valmis ja valmis ladattavaksi. Napauta Tallenna tiedostoihin, lähetä tiedosto itsellesi tai käytä muuta menetelmää tiedoston jakamiseen tai tallentamiseen.

Image - Tallennamasi CSV-tiedosto voidaan tuoda mihin tahansa ohjelmaan, joka hyväksyy CSV-muotoisia tiedostoja, mukaan lukien Excel.
Vie yhteystiedot iPhonesta vCard-kortille iCloudin avulla
Jos et halua käyttää kolmannen osapuolen sovellusta, vie iPhone-yhteystietosi vCard VCF -muotoon iCloud-tilisi kautta. vCardin VCF-muoto on samanlainen kuin online-käyntikorttien ulkoasu ja on vakiomuotoinen osoitekirja.
- Napauta iPhonessasi Settings > nimesi > iCloud.
-
Kytke päälle Yhteystiedot-vaihtokytkin. Jos tämä asetus on poistettu käytöstä, laitteen yhteystiedot eivät synkronoidu iCloud-tilisi kanssa, eikä niitä voida viedä tiedostoon.

Image -
Avaa tietokoneella verkkoselain, siirry iCloudiin ja kirjaudu sisään iCloudiin Apple ID:lläsi.
Sinun on ehkä käytettävä Applen kaksivaiheista todennusta kirjautuaksesi sisään.
-
Valitse Yhteystiedot.

Image -
Valitse Yhteystiedot-näytön vasemmasta alakulmasta Settings-kuvake (gear) > Valitse kaikki.
Valitse tiettyjä vietäviä yhteystietoja painamalla Shift tai Ctrl valitaksesi yhteystiedot yksitellen.

Image -
Kun yhteystiedot on valittu, napauta uudelleen Settings ja valitse Export vCard.

Image - Valitut yhteystiedot tallennetaan tietokoneellesi.vcf-tiedostona.
Käytä VCF-tiedostoa tai muunna se CSV-muotoon
VCard-tiedosto on alan standardi yhteystietotiedostomuoto. Monet ohjelmat, mukaan lukien Microsoft Outlook, tukevat vCard-kortteja. vCard-kortit latautuvat luonnollisesti useimpiin yhteystietoluetteloihin, joten muoto on ihanteellinen yhteystietojen siirtoon mahdollisimman vähän monimutkaisesti.
Jos sovellus, johon haluat tuoda yhteystietosi, ei tue VCF-muotoa, muunna VCF-tiedosto online-muuntimella CSV-tiedostoksi, kuten AConvert-verkkomuunnostyökalulla. Käytä sitä valitsemalla VCF-tiedosto, jonka vietit iCloudista ja valitsemalla kohdemuodoksi CSV. Valitse Muunna nyt ja lataa sitten CSV-tiedosto.
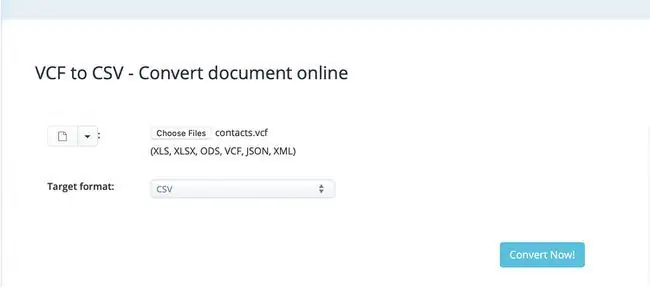
UKK
Miten voin viedä yhteystietoja Androidista iPhoneen?
Käytä Google Playn Siirrä iOS -sovellukseen siirtääksesi yhteystietoja Androidista iPhoneen. Toinen vaihtoehto on käyttää Androidin SIM-korttia: Avaa Androidissa Yhteystiedot, napauta Settings > Import/Export> Vie > SIM-kortti > aseta SIM-kortti iPhoneen.
Miten voin viedä yhteystiedot iPhonesta Gmailiin?
Siirry iPhonessa kohtaan Asetukset > Mail > Tilit > valitse Gmail tili ja ota käyttöön Yhteystiedot Jos et ole määrittänyt Gmail-tiliäsi iPhonessa, siirry kohtaan Asetukset > Mail > Tilit > Lisää tili > Google >, anna Gmail-osoite ja salasana ota käyttöön Yhteystiedot






