Mitä tietää
- Jos haluat napsauttaa iPadia hiiren kakkospainikkeella, napauta ja pidä sormeasi tekstin päällä tai sen lähellä avataksesi hiiren kakkospainikkeen valikon.
- Et voi napsauttaa hiiren kakkospainikkeella kaikkialla iPadissa.
- Kakkospainikkeen valikossa on vähemmän toimintoja kuin saman vaihtoehdon suorittamisessa tietokoneella.
Tässä artikkelissa on tietoja siitä, kuinka iPadia napsautetaan hiiren kakkospainikkeella ja missä voit käyttää tätä toimintoa.
Voitko napsauttaa hiiren kakkospainikkeella iPadia?
Kyllä, voit napsauttaa iPadia hiiren kakkospainikkeella, mutta vain rajoitetussa kapasiteetissa.
Jos olet tottunut käyttämään hiiren kakkospainikkeella olevaa valikkoa tietokoneellasi, tiedät, että se voi avata vaihtoehtojen maailman, joita et pääse käsiksi hiiren vasemmalla painikkeella. Napsauttaminen on kuitenkin luonnostaan hiiritoiminto, mikä tarkoittaa, että se on sisäänrakennettu tietokoneen hiiren ja työpöydän käyttöjärjestelmään kontekstivalikkojen avaamiseksi.
Voit silti suorittaa joitain toimintoja, joita käyttäisit hiiren oikealla napsautuksella tietokoneellasi, mutta kaikki toiminnot eivät ole käytettävissä, ja ne, jotka ovat, ovat tyypillisesti tekstin käsittelyyn liittyviä. Voit esimerkiksi napauttaa ja pitää painettuna tekstikohdetta iPadissa tai verkkoselaimessa iPadissa, jolloin se avaa hiiren kakkospainikkeella valikon, joka sisältää muutamia ominaisuuksia.
Voit myös käyttää Bluetooth-yhteyttä hiirtä napsauttaaksesi iPadia hiiren kakkospainikkeella. Saat edelleen rajoitettuja hiiren kakkospainikkeella valikoita, kun käytät sitä, mutta hiiri saattaa olla helpompi tapa työskennellä, jos sinulla on tilaa ja hiiri käytettäväksi.
Kuinka napsautat hiiren kakkospainikkeella iPadia ilman hiirtä?
Jos haluat napsauttaa iPadia hiiren kakkospainikkeella, sinun tarvitsee vain painaa yhtä sormea näytöllä ja pitää sitä siellä sekunnin tai kaksi (liikkumatta). Tämä ele avaa kontekstivalikon mille tahansa käyttämällesi sovellukselle.
On kuitenkin yksi näkökohta, joka on ymmärrettävä iPadin hiiren kakkospainikkeen napsauttamisessa: se on sovelluksen kontekstuaalinen. Tämä tarkoittaa, että "oikea napsautus" riippuu käyttämästäsi sovelluksesta.
Jos esimerkiksi yrität napsauttaa hiiren oikealla painikkeella aloitusnäytön tyhjää kohtaa pitämällä sormeasi näytöllä, et saa kontekstivalikkoa. Sen sijaan kuvakkeet alkavat heilua. Tämä johtuu siitä, että aloitusnäytön "oikea napsautus" (joka on Springboard-niminen sovellus) aktivoi mahdollisuuden järjestellä tai poistaa kuvakkeita ja sovelluksia näytöltäsi.
Jos kuitenkin napautat ja pidät (käytännössä hiiren kakkospainikkeella) linkkiä verkkoselaimessa, tämä avaa toisen valikon, joka sisältää esimerkiksi Avaa uudessa välilehdessä, Avaa incognito-tilassa, Avaa uudessa ikkunassa, Lisää lukulistaan jaKopioi linkki
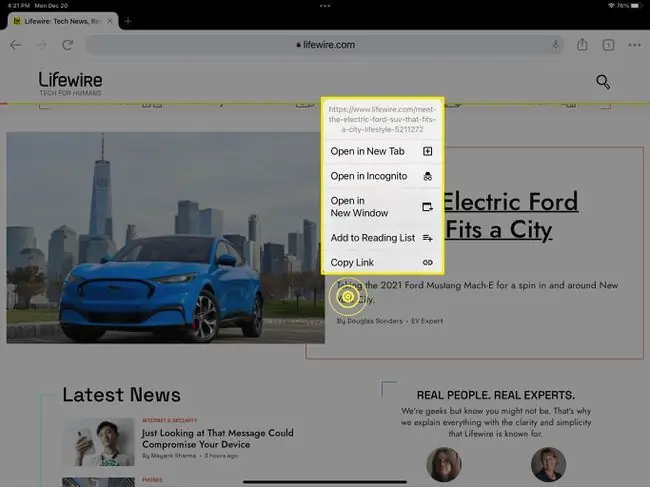
Mutta jos napautat ja pidät linkittämätöntä tekstiä, saat tekstikeskeisen hiiren kakkospainikkeella valikon. Tämä valikko sisältää tekstiin liittyviä toimintoja, kuten Kopioi, Hae, Käännä, Puhu, Jaa ja Spell Liu'uttamalla sormeasi hiiren kakkospainikkeen valikosta johonkin näistä vaihtoehdoista aktivoi komennon.
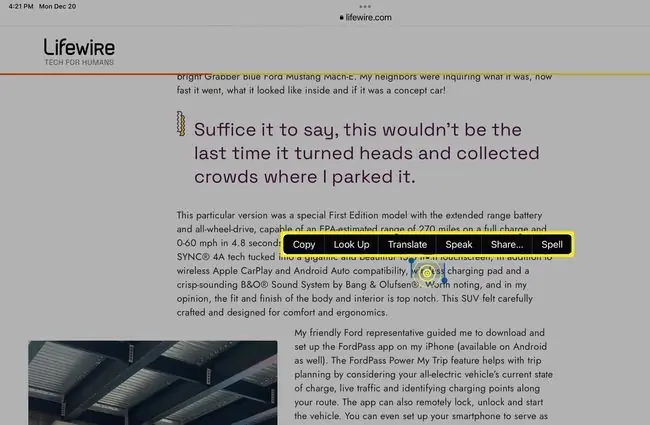
Tukevatko kaikki sovellukset hiiren kakkospainikkeella napsauttamista?
Koska hiiren kakkospainikkeella napsauttaminen on sisäänrakennettu iPadOS:ään, kaikki sovellukset voivat olla käytettävissä, jos sovelluskehittäjät lisäävät sovelluksiinsa kontekstuaaliset valikot. On turvallista olettaa, että sovellukset tukevat tätä ominaisuutta, ja tiedät napauttamalla pitkään mitä tahansa kohdetta, jolla haluat tehdä enemmän: valikkokuvake, sanat, muut sovelluksen sisällä olevat asiat jne.
UKK
Kuinka kopioin ja liitän iPadiin?
Jos haluat kopioida tekstiä iPadiin, napauta ja pidä painettuna, kunnes ensimmäinen sana on korostettu, vedä korostaaksesi koko haluamasi tekstin ja napauta sitten Copy. Kopioi linkki napauttamalla linkkiä pitkään ja napauttamalla sitten Kopioi. Liitä kaksoisnapauttamalla tai napauttamalla pitkään ja valitsemalla sitten Liitä.
Miten saan Koti-painikkeen iPadin näytölle?
Jos haluat näyttää iPadin kotipainikkeen kosketusnäytölläsi, siirry kohtaan Settings > Accessibility > Touch> AssistiveTouch . Vanhemmissa malleissa siirry kohtaan Asetukset > General > Accessibility.






