Mitä tietää
- Kuusi operaattoria: yhtä suuri (=), suurempi kuin (>), pienempi kuin (<), suurempi tai yhtä suuri kuin (>= ) pienempi tai yhtä suuri kuin (<= ), ei ole yhtä suuri kuin ().
- Yleisin vertailuoperaattorin käyttö on IF-funktiossa.
Tässä artikkelissa kerrotaan, kuinka käytetään vertailuoperaattoreita I=Excelissä. Ohjeet koskevat Excel-versioita 2019, 2016, 2013, 2010, Excel Online- ja Excel for Mac -versioita.
Kuusi vertailuoperaattoria
Excelissä on kuusi vertailuoperaattoria, joita voit käyttää.
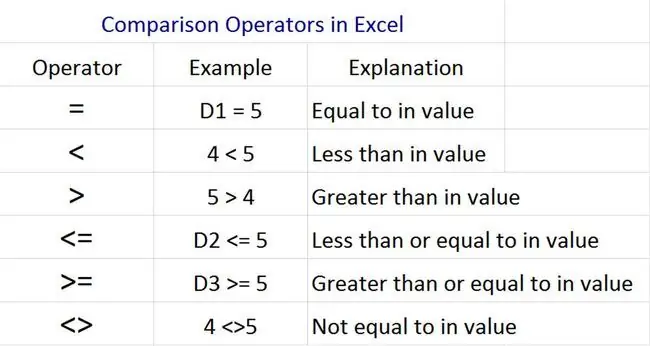
Näitä operaattoreita käytetään seuraavien olosuhteiden testaamiseen:
- Equal: Kaksi arvoa tai merkkijonoa ovat samat (omena =apple)
- Suurempi kuin: yksi arvo on suurempi kuin toinen (10 > 8)
- Pienempi kuin: Yksi arvo on pienempi kuin toinen (8 < 10)
- Suurempi tai yhtä suuri kuin: yksi arvo on suurempi tai sama kuin toinen (10 >=10)
- Pienempi tai yhtä suuri kuin: Yksi arvo on pienempi tai sama kuin toinen (5 <=5)
- Ei yhtä suuri kuin: Kaksi arvoa eivät ole samat (koirakissa)
Kaikki vertailuoperaattorit toimivat arvojen kanssa, kun taas jotkin (kuten ja =) toimivat myös merkkijonojen (tekstin) ja päivämäärien kanssa.
Vertailuoperaattorit IF-funktiossa
Excelissä on kaksi aluetta, joilla voit käyttää vertailuoperaattoreita. Yleisin käyttö on IF-funktion sisällä.
Käytä IF-funktiota laskentataulukon missä tahansa solussa kirjoittamalla:
Näet ponnahdusikkunan ohjetekstin, jossa lukee:
Tämä on muoto, jolla IF-toimintoa käytetään oikein.
- Ensimmäinen arvo on ehdollinen testi, joka sisältää vertailuoperaattorin.
- Toinen arvo on numero tai merkkijono, jonka haluat näyttää, jos vertailu on tosi.
- Kolmas arvo on numero tai merkkijono, jonka haluat näyttää, jos vertailu on epätosi.
Kaikki kolme arvoa IF-funktion sisällä tulee erottaa pilkuilla.
Looginen testi voi viitata joko arvoihin tai arvoja sisältäviin Excel-laskentataulukon soluihin. Voit myös upottaa kaavoja itse vertailun sisään.
Vertaaksesi esimerkiksi solun A1 tietoja solun B4 tietoihin kirjoittamalla:
Jos haluat tarkistaa, onko solun A1 arvo alle 50, kirjoita:
Jos haluat tarkistaa, onko solun A1 arvo pienempi kuin puolet solun B4 arvosta, kirjoita:
Yllä olevissa esimerkeissä Excel palauttaa joko TRUE tai FALSE soluun, johon kirjoitit IF-lauseen vertailun tuloksesta riippuen.
Voit korvata TRUE tai FALSE millä tahansa arvolla tai merkkijonolla, jos haluat JOS-kaavan palauttavan jotain muuta kyseisessä solussa. Esimerkki:
Tämä palauttaa soluun "Bob", jos ehto on tosi, tai "Sally", jos ehto on epätosi.
Vertailuoperaattorit Excel VBA:ssa tai makroissa
Voit käyttää samoja vertailuoperaattoreita Excel VBA -editorissa.
Excel VBA:ta käytetään makrojen luomiseen toimintojen automatisoimiseksi laskentataulukon sisällä.
Excel VBA -editorin avaaminen:
- Valitse Tiedosto > Options > Muokkaa nauhaa.
- Ota käyttöön Developer -valintaruutu kohdassa Päävälilehdet ja valitse OK.
- Valitse Excelissä Developer > View Code.
- Kaksoisnapsauta ThisWorkbook vasemman ruudun kohdassa Microsoft Excel Objects.
- Aseta koodi-ikkunan yläreunassa vasen pudotusvalikko kohtaan Työkirja ja oikeaksi Avaa.
Olet nyt muokkaamassa koodia, joka suoritetaan aina, kun Excel-tiedosto avataan. Tässä ikkunassa voit verrata soluja A1 ja A2 ja täyttää A3 automaattisesti arvolla tai tekstillä vertailuoperaattorin tuloksista riippuen.
Tässä on esimerkki siitä, miltä koodi näyttää:
Jos [A1] < [A2] Sitten
[A3]="KYLLÄ"
Else
[A3]="EI"
Loppu Jos
Muotoilu on hieman erilainen VBA:ssa, mutta kahden arvon tai merkkijonon vertaamiseen käytetyt vertailusymbolit (operaattorit) ovat täsmälleen samat.






