Mitä tietää
- Syntaksi on=if(testi, sitten_tosi, muuten_arvo).
- Google Sheetsin If()-funktiossa on kolme argumenttia: Test, Then_true ja Muuten- Arvo.
- Google Sheetsissä If()-lause syötetään kirjoittamalla soluun; ehdotusruutu tulee auttamaan.
Tässä artikkelissa kerrotaan, kuinka Google Sheetsin If()-funktiota käytetään. Ohjeet koskevat mitä tahansa nykyistä selainta ja Sheets-sovellusta.
Googlen If () -funktion tarkoitus
Jos()-funktio testaa, onko tietty solun ehto tosi vai epätosi.
- Jos ehto on tosi, funktio suorittaa yhden toiminnon.
- Jos ehto on epätosi, toiminto suorittaa toisen toiminnon.
Alkuperäinen tosi tai epätosi testi sekä seurantatoiminnot asetetaan funktion argumenteilla.
Nest If() -käskyt useiden ehtojen testaamiseen ja eri toimintojen suorittamiseen testien tuloksista riippuen.
If()-funktion syntaksi ja argumentit
Funktion syntaksi viittaa muotoon, jossa funktio on ilmoitettava. Se sisältää funktion nimen, hakasulkeet, pilkujen erottimet ja argumentit.
If()-funktion syntaksi on:
=jos(testi, sitten_tosi, muuten_arvo)
Funktion kolme argumenttia ovat:
- Testi: arvo tai lauseke, joka testataan sen tarkistamiseksi, onko se tosi vai epätosi
- Then_true: toimenpide, joka suoritetaan, jos testi on tosi
- Otherwise_value: toiminto, joka suoritetaan, jos testi on epätosi
Argumentti else_value on valinnainen, mutta sinun on määritettävä kaksi ensimmäistä argumenttia, jotta funktio käsitellään oikein.
Esimerkki Google Sheetsin If()-funktiosta
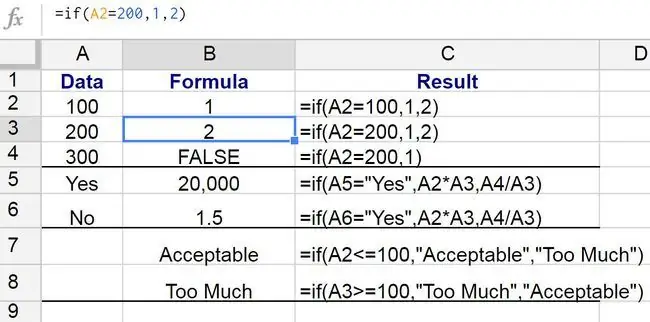
Rivillä 3 If()-funktio palauttaa erilaisia tuloksia, kuten:
=jos(A2=200, 1, 2)
Tämä esimerkki:
- Testaa, onko solun A2 arvo yhtä suuri kuin 200 (testiargumentti)
- Jos on, funktio näyttää arvon 1 solussa B3 (nin_true-argumentti)
- Jos A1 ei ole 200, funktio näyttää arvon 2 solussa B3 (valinnainen muuten_arvo-argumentti)
Jos kieltäydyt antamasta muuten_arvo-argumenttia, Google Sheets palauttaa loogisen arvon false.
If()-funktion syöttäminen
Toisin kuin Excel, Google Sheets ei käytä valintaikkunoita funktion argumenteille. Sen sijaan siinä on automaattinen ehdotusruutu, joka avautuu, kun kirjoitat funktion nimen soluun.
Funktion syöttäminen:
- Tee siitä aktiivinen solu napsauttamalla solua B3.
-
Kirjoita yhtäsuuruusmerkki (=) ja sen jälkeen funktion nimi if.
- Kun kirjoitat, näkyviin tulee automaattinen ehdotusruutu, jossa on I-kirjaimella alkavien funktioiden nimet.
-
Kun IF tulee ruutuun, napsauta sitä syöttääksesi funktion nimen ja aloitussulut tai hakasulkeet soluun B3.

Image - Napsauta laskentataulukon solua A2 syöttääksesi soluviittauksen.
- Kirjoita soluviittauksen jälkeen yhtäläisyyssymboli (=) ja sen jälkeen numero 200.
- Täydennä testiargumentti kirjoittamalla pilkku.
- Syötä tämä numero sitten_tosi-argumentiksi kirjoittamalla 2 ja pilkkulla.
-
Syötä tämä numero muuten_arvo-argumentiksi kirjoittamalla 1. Älä kirjoita pilkkua.

Image - Paina Enter lisätäksesi sulkevan sulkumerkin) ja suorittaaksesi toiminnon loppuun.
-
Arvon 1 pitäisi näkyä solussa B3, koska A2:n arvo ei ole 200.

Image -
Jos napsautat solua B3, täydellinen funktio tulee näkyviin laskentataulukon yläpuolelle olevaan kaavapalkkiin.

Image






