Mitä tietää
- Syötä =COUNTIF(alue, kriteeri), korvaten " alue" ja " kriteeri " halutuilla tiedoilla.
- Vertailuoperaattori, kuten >, <=, tai sitä voidaan käyttää lausekkeessa.
Tässä artikkelissa kerrotaan, kuinka COUNTIF-toimintoa käytetään Google Sheetsin verkko- ja mobiiliversioissa.
COUNTIF Syntaksi ja argumentit
COUNTIF-funktio yhdistää JOS-funktion ja COUNT-funktion Google Sheetsissa. Tämä yhdistelmä laskee, kuinka monta kertaa tiettyä dataa löydetään valitusta solualueesta, joka täyttää yhden määritetyn ehdon. Toiminnon IF-osa määrittää, mitkä tiedot täyttävät kriteerin. COUNT-osio on ehdon täyttävien solujen kokonaismäärä.
Funktion syntaksi viittaa funktion asetteluun ja sisältää funktion nimen, hakasulkeet, pilkkuerottimet ja argumentit. COUNTIF-funktion syntaksi on:
=LASKEJOS(väli, kriteeri)
alue on soluryhmä, jonka funktio etsii.
Jos alueargumentti sisältää numeroita:
- Vertailuoperaattori, kuten > (suurempi kuin), <=(pienempi tai yhtä suuri kuin) tai (ei yhtä suuri kuin to) voidaan käyttää lausekkeessa. Jokainen alueen solu tarkistetaan sen määrittämiseksi, täyttääkö se ehdon.
- Ehdolla, joka etsii yhtäläisiä arvoja, yhtäsuuruusmerkkiä (=) ei tarvitse sisällyttää lausekkeeseen, eikä arvoa tarvitse sisällyttää lainaukseen merkit. Esimerkiksi 100 voidaan käyttää kriteeriargumenttina "=100 " sijaan, vaikka molemmat toimivat.
- Epätasa-arvoisissa lausekkeissa, jotka eivät sisällä soluviittauksia, kirjoita lauseke kaksoislainausmerkkeihin (esimerkiksi "<=1000").
- Vertailuoperaattoreita ja soluviittauksia käyttävissä lausekkeissa soluviittauksia ei kirjoiteta lainausmerkkeihin, kuten ""&B12 tai "<="&C12.
- Vertailuoperaattoreita ja soluviittauksia käyttävissä lausekkeissa vertailuoperaattori liitetään soluviittaukseen et-merkillä (&), joka on ketjutusmerkki Excelissä ja Google Sheetsissa, esimerkiksi ""&B12 tai " <="&C12.
Jos alueargumentti sisältää tekstidataa:
- Tekstijonot on suljettu lainausmerkeissä (esimerkiksi "verhot").
- Tekstijonot voivat sisältää ? ja jokerimerkkejä, jotka vastaavat yhtä (?) tai useampaa () vierekkäistä merkkiä.
- Vastaako todellista ? tai, kirjoita tilde ennen näitä merkkejä, esimerkiksi ~? ja ~.
kriteeri määrittää, lasketaanko alueen argumentissa tunnistettu solu vai ei. Kriteeri voi olla:
- Numero.
- Soluviittaus laskentataulukon tietojen sijaintiin, kuten B12.
- Lauke, kuten 100, "<=1000" tai ""&B12.
- Tekstidata tai tekstimerkkijono, "Verhot" on esimerkki.
COUNTIF-toimintoesimerkit
Tässä artikkelissa esitetty COUNTIF-funktio etsii sarakkeen A solujen lukumäärän, jotka vastaavat erilaisia ehtoja. COUNTIF-kaavan tulokset näkyvät sarakkeessa B ja kaava sarakkeessa C.
- Esimerkin viidellä ensimmäisellä rivillä on tekstidataa funktion kriteeriargumentille ja käytä soluja A2-A6 alueargumentille.
- Viimeisellä viidellä rivillä on numerotiedot kriteeriargumentille.
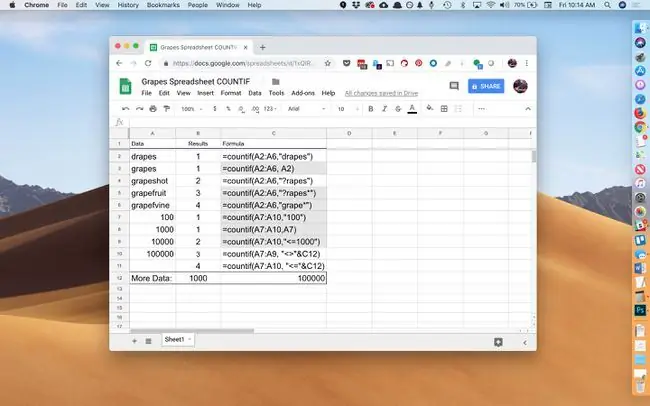
Miten syötetään COUNT-toiminto
Google Sheets ei käytä valintaikkunoita funktion argumenttien syöttämiseen, kuten Excelissä on. Sen sijaan siinä on automaattinen ehdotusruutu, joka tulee näkyviin, kun funktion nimi kirjoitetaan soluun.
Alla olevat vaiheet osoittavat, kuinka syötetään COUNTIF-funktio ja sen argumentit, jotka sijaitsevat solussa B11. Tässä solussa COUNTIF etsii alueelta A7-A11 lukuja, jotka ovat pienempiä tai yhtä suuria kuin 100 000.
Syötä COUNTIF-funktio ja sen argumentit kuvan solussa B11 esitetyllä tavalla:
-
Valitse solu B11 tehdäksesi siitä aktiivisen solun. Tässä näkyvät COUNTIF-funktion tulokset.

Image - Kirjoita yhtäsuuruusmerkki (=) ja sen jälkeen funktion nimi countif.
- Kun kirjoitat, näkyviin tulee automaattinen ehdotusruutu, joka sisältää kirjaimella C alkavien funktioiden nimet ja syntaksin.
-
Kun ruutuun tulee nimi COUNTIF, paina Enter syöttääksesi funktion nimen ja sen jälkeen pyöreän hakasulkeen.

Image -
Highlight solut A7 - A10 sisällyttääksesi nämä solut alueargumentiksi.

Image - Kirjoita pilkku toimiaksesi erottimena alueen ja kriteerin argumenttien välillä.
- Kirjoita pilkun jälkeen lauseke "<="&C12 kirjoittaaksesi sen kriteeriargumentiksi.
- Suorita toiminto loppuun painamalla Enter.
- Vastaus 4 näkyy solussa B11, koska kaikki neljä alueargumentin solua sisältävät numeroita, jotka ovat pienempiä tai yhtä suuria kuin 100, 000.
Valitse solu B11 nähdäksesi valmiin kaavan laskentataulukon yläpuolella olevassa kaavapalkissa:
=countif (A7:A10, "<="&C12






