Mitä tietää
- Korosta haluamasi solualue ja kirjoita nimi laskentataulukon sarakkeen A yläpuolella olevaan Nimi-ruutuun.
- Vaihtoehtoisesti voit korostaa haluamasi alueen, valita nauhan välilehden Formulas ja valita sitten Define Name.
- Hallitse alueen nimiä siirtymällä välilehdelle Kaavat, valitse Name Manager, valitse nimi ja valitse sitten Poista tai Muokkaa.
Tässä artikkelissa kerrotaan, kuinka alueiden nimiä määritetään ja muokataan Microsoft 365:n, Excel 2019:n, 2016:n, 2013:n ja 2010:n Excelissä.
Nimien määrittäminen ja hallinta nimilaatikon avulla
Yksi tapa ja ehkä helpoin tapa määrittää nimiä on käyttää nimiruutua, joka sijaitsee laskentataulukon sarakkeen A yläpuolella. Tällä menetelmällä voit luoda yksilöllisiä nimiä, jotka jokainen työkirjan arkki tunnistaa.
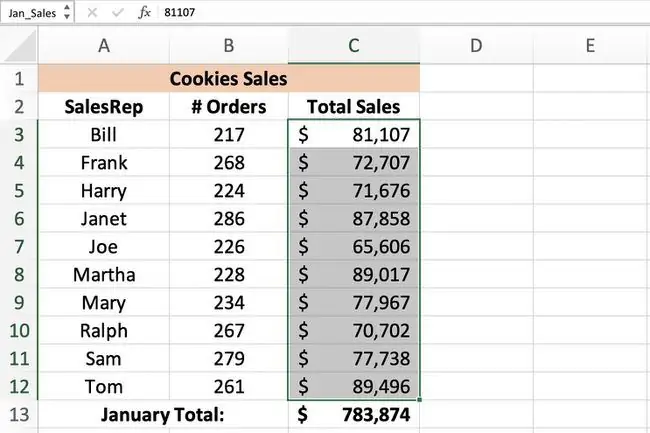
Nimen luominen nimilaatikon avulla yllä olevan kuvan mukaisesti:
-
Korosta haluamasi solualue laskentataulukossa.

Image -
Kirjoita haluamasi nimi tälle alueelle Nimikenttään, kuten Jan_Sales.

Image - Paina näppäimistön Enter-näppäintä. Nimi näkyy Nimiruudussa.
Nimi näkyy myös Nimi-ruudussa aina, kun sama solualue on korostettuna laskentataulukossa. Se näkyy myös Name Managerissa.
Nimeämissäännöt ja -rajoitukset
Syntaksisäännöt, jotka on muistettava luotaessa tai muokatessa alueiden nimiä, ovat seuraavat:
- Nimessä ei voi olla välilyöntejä.
- Nimen ensimmäisen merkin on oltava joko kirjain, alaviiva tai kenoviiva.
- Muut merkit voivat olla vain kirjaimia, numeroita, pisteitä tai alaviivoja.
- Nimen enimmäispituus on 255 merkkiä.
- Isoja ja pieniä kirjaimia ei voi erottaa Excelistä, joten Jan_Sales ja jan_sales nähdään Excelissä samana nimenä.
- Soluviittausta ei voi käyttää nimissä, kuten A25 tai R1C4.
Mikä on nimetty alue?
A nimetty alue, alueen nimi tai määritetty nimi kaikki viittaavat samaan objekti Excelissä; se on kuvaava nimi - kuten Jan_Sales tai June_Precip - joka on liitetty tiettyyn soluun tai solualueeseen laskentataulukossa tai työkirjassa. Nimetyt alueet helpottavat tietojen käyttöä ja tunnistamista luotaessa kaavioita ja kaavoissa, kuten:
Lisäksi, koska nimetty alue ei muutu, kun kaava kopioidaan muihin soluihin, se tarjoaa vaihtoehdon absoluuttisten soluviittausten käyttämiselle kaavoissa. Nimen määrittämiseen Excelissä on kolme tapaa: käyttämällä nimiruutua, uuden nimen valintaikkunaa tai nimenhallintaa.
Nimien määrittäminen ja hallinta Name Managerilla
Toinen tapa määrittää nimiä on Uusi nimi-valintaikkunan käyttö. Tämä valintaikkuna avataan Määritä nimi -vaihtoehdolla, joka sijaitsee nauhan Formulas-välilehden keskellä. Uusi nimi -valintaikkuna helpottaa nimien määrittämistä laskentataulukkotason laajuudella.
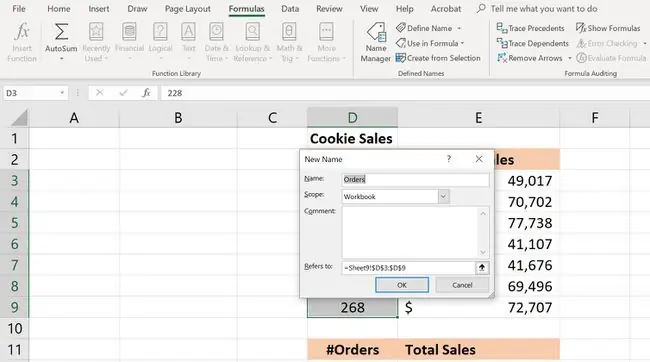
Nimen luominen Uusi nimi -valintaikkunan avulla:
- Korosta haluamasi solualue laskentataulukossa.
-
Valitse nauhan Kaavat-välilehti.

Image -
Valitse Määritä nimi avataksesi valintaikkunan Uusi nimi.

Image -
Syötä valintaikkunaan Name, Scope ja Alue.

Image -
Kun olet valmis, palaa laskentataulukkoon valitsemalla OK. Nimi näkyy Nimiruudussa aina, kun määritetty alue valitaan.

Image
Nimenhallintaa voidaan käyttää olemassa olevien nimien määrittämiseen ja hallintaan; se sijaitsee Määritä nimi -vaihtoehdon vieressä nauhan Kaavat-välilehdellä.
Kun määritetään nimi Name Managerissa, se avaa Uusi nimi -valintaikkunan, joka on kuvattu yllä. Täydellinen luettelo vaiheista on seuraava:
-
Valitse nauhan Kaavat-välilehti.

Image -
Valitse Name Manager-kuvake nauhan keskellä avataksesi Name Manager.

Image -
Valitse Name Managerissa New-painike avataksesi Uusi nimi-valintaikkunan. laatikko.

Image -
Anna Nimi, Scope ja Alue. Palaa laskentataulukkoon valitsemalla OK. Nimi näkyy Nimiruudussa aina, kun määritetty alue valitaan.

Image
Nimien poistaminen tai muokkaaminen
Kun nimihallinta on auki:
-
Valitse nimiluettelon sisältävästä ikkunasta poistettava tai muokattava nimi.

Image -
Poista nimi valitsemalla luetteloikkunan yläpuolelta Poista.

Image -
Muokkaa nimeä valitsemalla Edit-painike avataksesi Muokkaa nimeä -valintaikkunan.
Muokkaa nimeä -valintaikkunassa voit muokata valittua nimeä, lisätä nimeen kommentteja tai muuttaa olemassa olevaa alueviittausta.

Image
Olemassa olevan nimen laajuutta ei voi muuttaa muokkausvaihtoehdoilla. Jos haluat muuttaa laajuutta, poista nimi ja määritä se uudelleen oikealla laajuudella.
Nimien suodattaminen
Filter-painike Nimihallinnassa tekee helpoksi:
- Etsi nimiä, joissa on virheitä - kuten virheellinen alue.
- Määritä nimen laajuus - onko laskentataulukkotaso vai työkirja.
- Lajittele ja suodata listatut nimet - määritellyt (alue)nimet tai taulukoiden nimet.
Suodatettu luettelo näkyy luetteloikkunassa Name Managerissa.
Määritetyt nimet ja laajuus Excelissä
Kaikilla nimillä on scope, joka viittaa paikkoihin, joissa Excel tunnistaa tietyn nimen. Nimen laajuus voi koskea joko yksittäisiä laskentataulukoita (paikallinen laajuus) tai koko työkirja (yleinen laajuus). Nimen on oltava ainutlaatuinen laajuudessaan, mutta samaa nimeä voidaan käyttää eri laajuuksissa.
Uusien nimien oletusalue on yleinen työkirjataso. Kun nimen laajuus on määritetty, sitä ei voi helposti muuttaa. Jos haluat muuttaa nimen laajuutta, poista nimi Name Managerista ja määritä se uudelleen oikealla laajuudella.
Paikallisen laskentataulukon tason laajuus
Työtaulukkotason laajuudella varustettu nimi on voimassa vain sille laskentataulukolle, jolle se on määritetty. Jos nimen Total_Sales laajuus on työkirjan taulukko 1, Excel ei tunnista nimeä taulukossa 2, arkki 3 tai mikä tahansa muu työkirjan arkki. Tämä mahdollistaa saman nimen määrittämisen käytettäväksi useilla laskentataulukoilla - kunhan kunkin nimen laajuus on rajoitettu sen tiettyyn laskentataulukkoon.
Saman nimen käyttäminen eri taulukoissa voidaan varmistaa jatkuvuuden varmistamiseksi laskentataulukoiden välillä ja varmistaa, että kaavat, jotka käyttävät nimeä Total_Sales viittaavat aina samaan solualueeseen useissa laskentataulukoissa yhden työkirjan sisällä.
Jotta haluat erottaa identtiset nimet, joilla on eri laajuus kaavoissa, lisää nimen eteen laskentataulukon nimi, kuten:
Tai
Nimet, jotka on luotu käyttämällä Nimiruutua, sisältävät aina globaalin työkirjatason laajuuden, ellei sekä arkin nimeä että alueen nimeä kirjoiteta nimiruutuun nimeä määritettäessä.
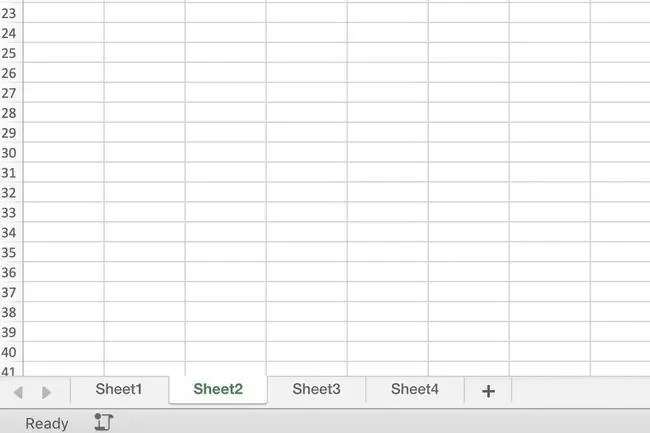
Esimerkkejä
- Nimi: Jan_Sales, Scope - globaali työkirjan taso
- Nimi: Sheet1!Jan_Sales, Laajuus - paikallinen laskentataulukon taso
Maailmanlaajuinen työkirjan tasoalue
Työkirjatason laajuudella määritetty nimi tunnistetaan kaikille kyseisen työkirjan laskentataulukoille. Työkirjatason nimeä voidaan siksi käyttää vain kerran työkirjassa, toisin kuin edellä käsitellyt arkkitason nimet.
Mikään muu työkirja ei kuitenkaan tunnista työkirjatason laajuuden nimeä, joten globaalien tason nimiä voidaan toistaa eri Excel-tiedostoissa. Jos esimerkiksi Jan_Sales-nimellä on yleinen laajuus, samaa nimeä voidaan käyttää eri työkirjoissa, joiden otsikko on 2012_Revenue, 2013_Revenue ja 2014_Tulot
Laajuusristiriidat ja laajuuden tärkeysjärjestys
Samaa nimeä voidaan käyttää sekä paikallisella arkkitasolla että työkirjatasolla, koska niiden soveltamisala olisi erilainen. Tällainen tilanne aiheuttaisi kuitenkin ristiriidan aina, kun nimeä käytetään.
Tällaisten ristiriitojen ratkaisemiseksi Excelissä paikalliselle laskentataulukkotasolle määritetyt nimet ovat etusijalla yleiseen työkirjatasoon nähden. Tällaisessa tilanteessa taulukkotason nimeä 2014_Revenue käytettäisiin työkirjatason nimen 2014_Revenue sijaan.
Jos haluat ohittaa ensisijaisuussäännön, käytä työkirjatason nimeä yhdessä tietyn taulukkotason nimen kanssa, kuten:
Yksi poikkeus ensisijaisuudesta on paikallinen laskentataulukkotason nimi, jonka laajuus on työkirjan arkki 1. Minkään työkirjan taulukkoon 1 linkitettyjä laajuuksia ei voi ohittaa globaalien tason nimillä.






