Mitä tietää
- Siirry Aloitus > Asetukset > Järjestelmä > toimet. Ota Outlook-ilmoitukset käyttöön ja ota sitten käyttöön Näytä ilmoitusbannerit.
- Pääset uusiin sähköposti-ilmoituksiin tehtäväpalkin Notifications-kuvakkeesta.
- Ilmoituksen keston asettaminen: Siirry kohtaan Asetukset > Helppokäyttö. Valitse Näytä ilmoitukset kohteelle ja valitse sitten aika.
Tässä artikkelissa kerrotaan, kuinka voit määrittää Outlookin sähköposti-ilmoitukset Windows 10:ssä, jotta saat ilmoituksen, kun Outlook-postilaatikkoosi saapuu uusi sähköposti. Ohjeet kattavat Outlook 2019, 2016, 2013; ja Outlook for Microsoft 365.
Ota Outlookin sähköposti-ilmoitukset käyttöön Windows 10:ssä
Ilmoitusbannerien ottaminen käyttöön uusille viesteille Outlookissa Windows 10:ssä:
- Avaa Windows 10:ssä Käynnistä-valikko.
-
Valitse Asetukset.

Image -
Valitse System-luokka.

Image -
Valitse Ilmoitukset ja toiminnot.

Image -
Vieritä alas Hanki ilmoituksia näiltä lähettäjiltä -osioon.

Image -
Vieritä kohtaan Outlook.

Image -
Ota käyttöön Outlook Ilmoitukset.

Image - Valitse Outlook.
-
Ota käyttöön Näytä ilmoitusbannerit.

Image - Sulje Settings-ikkuna.
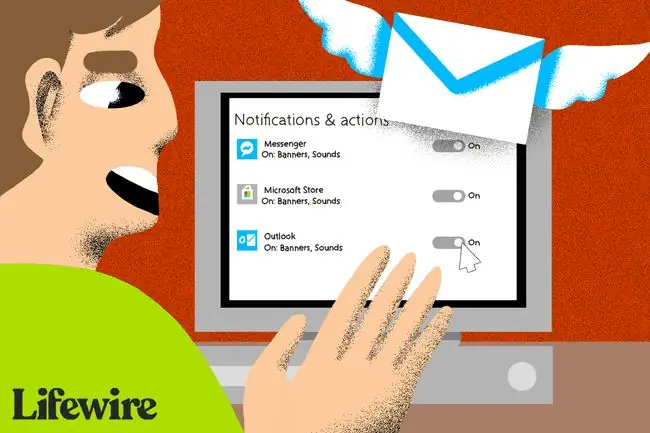
Katso Outlookin aiemmat ilmoitukset
Voit käyttää uusia sähköposti-ilmoituksia siirtymällä Windowsin tehtäväpalkkiin ja valitsemalla Notifications-kuvakkeen. Kuvake on valkoinen, kun ilmoituksia on lukemattomia.
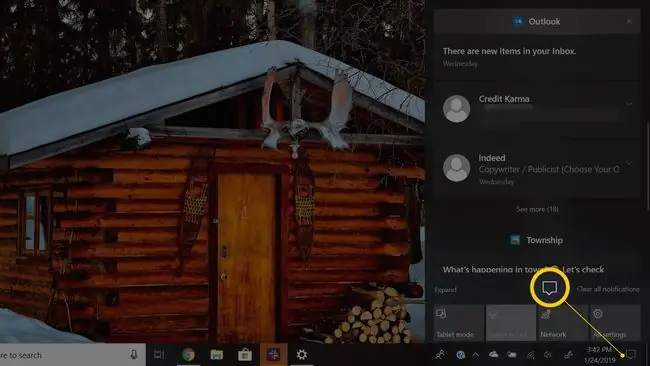
Muuta, kuinka kauan ilmoitusbannerit pysyvät näkyvissä
Ajan määrittäminen, jonka ajan Outlookin uusien sähköpostien k altaiset ilmoitusbannerit pysyvät näytöllä ennen kuin liu'uttavat pois näkyvistä:
- Avaa Käynnistä.
-
Valitse Asetukset.

Image -
Valitse Helppokäyttö-luokka.

Image Jos et näe Helppokäyttöisyysluokkaa, etsi tämä luokka Asetusten hakukentästä.
- Vieritä Yksinkertaista ja mukauta Windowsia -osioon.
-
Valitse Näytä ilmoitukset -pudotusvalikosta ja valitse haluamasi aika, jolloin Windows näyttää ilmoitukset.

Image - Sulje Settings-ikkuna.






