Automaattiset tekstit ovat tekstinpalasia, jotka voit lisätä eri Word-asiakirjoihin - mutta pikanäppäimillä automaattinen tekstin lisäys on vieläkin nopeampi.
Nämä ohjeet koskevat Microsoft Word 2010:tä ja uudempaa Windows-työpöytäversiota. Samanlaisia toimintoja on Word 2007:ssä ja Word 2003:ssa sekä Word for Macissa.
Automaattisen tekstinsyötön luominen
Useita automaattisia oletustekstimerkintöjä toimitetaan Wordin mukana. Automaattiset oletustekstimerkinnäsi tukevat pikanäppäinten määrittämistä.
Noudata näitä ohjeita luodaksesi automaattisen tekstimerkinnän:
- Valitse teksti, jonka haluat lisätä automaattisen tekstin galleriaan.
- Valitse Insert-välilehti. Napsauta Teksti-ryhmässä Pikaosat-painiketta.
-
Aseta hiiren osoitin automaattisen tekstin päälle. Napsauta avautuvassa toissijaisessa valikossa Tallenna valinta automaattiseen tekstigalleriaan valikon alaosassa.

Image -
Täytä Luo uusi rakennuspalikka -valintaikkunan kentät:
- Nimi-kentässä näkyy valitsemasi teksti.
- Galleria tulisi asettaa arvoon Automaattinen teksti.
- Category on oletuksena yleinen, vaikka voit luoda oman.
- Description tarjoaa tunnisteen merkinnän tunnistamiseksi.
- Tallenna se mallissa, johon haluat tallentaa merkinnän. Oletus on Normaali.
- Options antaa sinun valita, lisätäänkö automaattinen teksti normaalisti, omaan kappaleeseensa vai sivunvaihtojen väliin, jolloin sille tulee oma sivu.
- Napsauta OK.
Pikanäppäimen käyttäminen automaattiseen tekstinsyöttöön
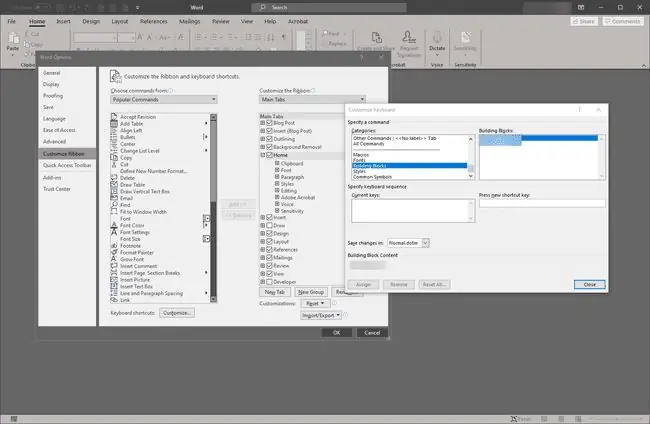
Pikanäppäimet koskevat Wordia yleisesti eivätkä vain automaattisia tekstimerkintöjä. Luo uusi pikakuvake avaamalla Wordin asetukset ja valitsemalla sitten Muokkaa nauhaa-välilehti. Valitse valintaikkunan alareunasta Customize-painike. Vieritä avautuvassa ponnahdusikkunassa luokkaluetteloa kohtaan Building Blocks ja valitse sitten haluamasi lohko luettelosta. Syötä aiottu näppäinyhdistelmä Paina uutta pikanäppäintä -ruudusta. Kun olet tehnyt sen, valitse Sulje ja poistu Word Optionsista.
Jos tallennat muutokset tiedostoon Normal.dotm, pikanäppäin koskee kaikkia uusia asiakirjoja, jotka perustuvat Normaali-malliin. Näin ollen pikanäppäin säilyy kaikissa asiakirjoissa.






