Toimintonäppäimellä F2 voit muokata solun tietoja nopeasti ja helposti aktivoimalla Excelin muokkaustilan ja sijoittamalla lisäyskohdan aktiivisen solun olemassa olevan sisällön loppuun.. Näin voit käyttää F2-näppäintä solujen muokkaamiseen.
Esimerkki: F2-näppäimen käyttäminen solun sisällön muokkaamiseen
Tämä esimerkki kattaa kaavan muokkaamisen Excelissä
Jos vaihtoehto sallia muokkaaminen suoraan soluissa on pois päältä, F2-näppäimen painaminen siirtää Excelin edelleen muokkaustilaan, mutta lisäyskohta siirretään laskentataulukon yläpuolella olevaan kaavapalkkiin solun muokkaamista varten. sisältö.
-
Syötä 4 soluun D1, 5 soluun D2 ja 6 soluun D3.

Image -
Valitse solu E1 tehdäksesi siitä aktiivisen solun.

Image -
Syötä seuraava kaava soluun E1
=D1 + D2

Image -
Suorita kaava loppuun painamalla näppäimistön Enter-näppäintä. Vastauksen 9 pitäisi näkyä solussa E1.

Image - Valitse solu E1 tehdäksesi siitä uudelleen aktiivisen solun.
- Paina näppäimistön näppäintä F2.
-
Excel siirtyy muokkaustilaan ja lisäyskohta sijoitetaan nykyisen kaavan loppuun. Tämä on sama kuin solun kaksoisnapsauttaminen hiirellä.

Image -
Muokkaa kaavaa lisäämällä + D3 sen loppuun.

Image -
Paina näppäimistön Enter-näppäintä suorittaaksesi kaavan loppuun ja poistuaksesi muokkaustilasta. Kaavan uuden summan (15) pitäisi näkyä solussa E1.

Image
Näet, milloin Excel on muokkaustilassa, katsomalla ikkunan vasempaan alakulmaan. Sana Edit tulee näkyviin tilapalkkiin, kun muokkaustila on aktivoitu.
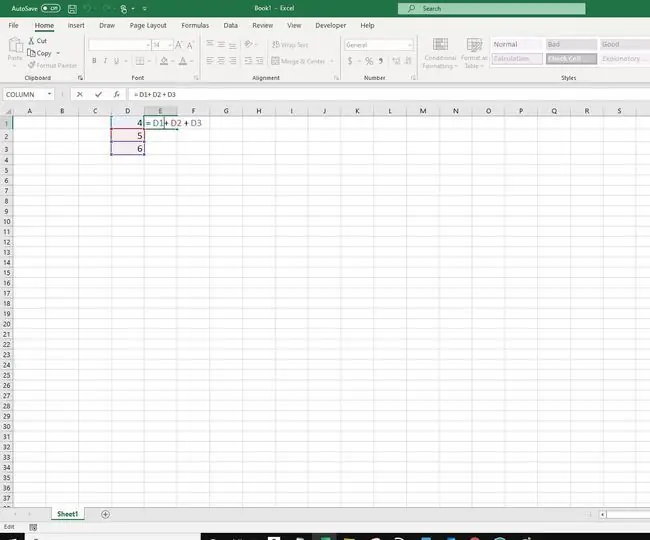
Muokkaustilassa voit siirtää tekstikohdistinta kaavassa käyttämällä oikeaa ja vasenta nuolinäppäintä.
Jos painat F2 uudelleen, kaava siirtyy Enter-tilaan. Enter-tilassa voit käyttää nuolinäppäimiä solujen valitsemiseen tekstikohdistimen siirtämisen sijaan.
Jos huomaat, että kun painat F2-näppäintä, se lisää tietokoneen äänenvoimakkuutta solun aktivoimisen sijaan, sinun on ehkä painettavaFn- näppäin, joka on näppäimistön vasemmassa alakulmassa aivan Ctrl-näppäimen oikealla puolella, samalla kun painat F2- näppäintä.






