Mitä tietää
- COUNTIFS:n syntaksi on " =COUNTIFS([solualue], "[ehto1]", "[ehto2]")."
- Tai valitse Function (fx) > hae COUNTIFS > käytä tekstiruutuja syöttääksesi alueen ja ehdot.
- COUNTIFS hakee solualueelta ja palauttaa sen, kuinka monta kertaa asettamasi ehdot ovat tosia.
Tässä artikkelissa kerrotaan, kuinka COUNTIF-komennolla selvitetään, kuinka monta kertaa laskentataulukon tiedot täyttävät tietyt ehdot. Ohjeet koskevat Excel 2016:ta ja uudempaa.
Miten COUNTIFS-funktiota käytetään Excelissä
COUNTIFS-funktio voidaan syöttää manuaalisesti tai käyttämällä Excelin Kaavat-valikkoa. Kummassakin tapauksessa lopullinen kaava näyttää tältä:
=COUNTIFS(D4:D17, "Kyllä", E4:E17, ">=5")
Tässä esimerkissä COUNTIFS-funktio etsii solujen D4-D17 kautta ja etsii tekstiä Kyllä ja solujen E4-E17 kautta lukuja, jotka ovat yhtä suuria tai suurempia kuin viisi. Tapauksissa, joissa se havaitsee, että molemmat kriteerit täyttyvät, se kirjaa muistiin yhden ilmentymän ja laskee ne sitten yhteen ja tulostaa, kuinka monta molempien ehtojen täyttymistä tiedoissa on.
Näin käytät Kaava-valikkoa tämän toiminnon suorittamiseen.
-
Avaa Excel-dokumentti, jossa haluat käyttää COUNTIFS-toimintoa, ja tarkista, että kaikki tiedot ovat sellaisina ja missä niiden pitäisi olla.

Image -
Valitse solu, jossa haluat COUNTIFS-funktion tulosten näkyvän.

Image -
Valitse Function-valikko. Se on pieni fx-logo pääikkunan vasemmassa yläkulmassa, risti- ja rastikuvakkeiden vieressä.

Image -
Kohteen vierestä tai valitse luokka, valitse avattavasta valikosta Kaikki ja kirjoita sitten hakukenttään COUNTIFS. Valitse vastaava tulos (muista valita COUNTIFS COUNTIF sijaan) ja valitse OK.

Image -
Kirjoita näkyviin tulevaan Function Arguments-ikkunaan Criteria_Range1 (alku ja loppu, erotettuna kaksoispisteellä) tai napsauta/napauta ja vedä solujen läpi, joita haluat käyttää osana laskentaa. Testinäytteessämme se on solut D4-D17, joten se syötetään muodossa D4:D17

Image -
Kirjoita tai valitse Criteria1, jonka haluat COUNTIFS-toiminnon huomioivan. Esimerkissämme haluamme sen ottavan huomioon kaikki Kyllä tulokset D-sarakkeessa, joten syötämme Kyllä.

Image -
Tee sama kohdissa Criteria_Range2 ja Criteria2, valitse solut ja syötä etsimäsi kriteerit. Esimerkissämme etsimme ihmisiä, jotka ovat käyneet Lifewiressä vähintään viisi kertaa, joten laitamme E4:E17 ja >=5.

Image - Jos haluat ottaa huomioon muita alueita ja ehtoja, lisää ne samalla tavalla.
-
Kun olet valmis, valitse OK Jos syötät kaiken oikein, tuloksen pitäisi näkyä solussa, jossa suoritit COUNTIF-toiminnon. Esimerkissämme Tulos 6 ilmestyi, koska kuusi ihmistä sanoi rakastavansa Lifewirea ja vieraili siellä yli viisi kertaa.

Image
Tässä esimerkissä yllä olevat vaiheet toistetaan ihmisille, jotka sanoivat, etteivät rakasta Lifewirea, mutta olivat silti käyneet vähintään viisi kertaa. Lopputulos oli paljon pienempi määrä, kuten saatoit odottaa, mutta se on silti mielenkiintoista tietoa, joka on kerätty tietojoukosta.
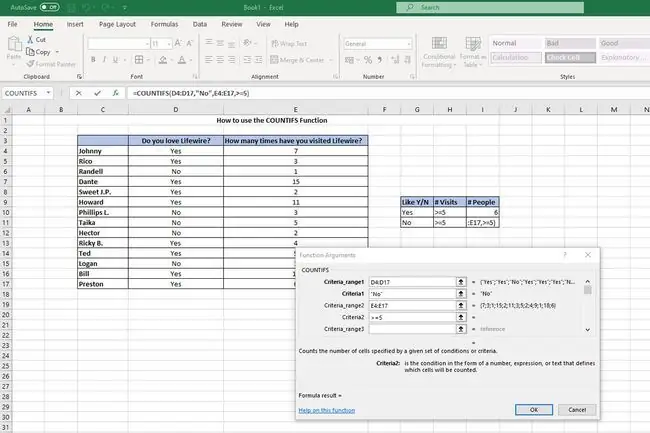
Nämä tulokset ovat hieman ilmeisiä näin rajoitetun tietojoukon perusteella, mutta COUNTIFS-toimintoa voidaan käyttää lähes äärettömään määrään tietoa. Mitä suurempi tietojoukko on, sitä hyödyllisempiä COUNTIFS-funktiot voivat olla sen analysoinnissa.
Jos et tarvitse useita alueita ja ehtoja, voit aina käyttää sen sijaan COUNTIF-toimintoa, joka on rajoitettu vain yhteen alueeseen ja kriteeriin.
Mikä on COUNTIFS-toiminto?
Excel voi olla itsessään uskomattoman monipuolinen manuaalisen tietojen syöttämisen ja analysoinnin avulla, mutta se on vielä hyödyllisempää, kun automatisoit sen osia. Siinä funktiot tulevat käyttöön. SUM:n käyttämisestä erilaisten numeeristen laskutoimitusten tekemiseen, tulostettamattomien merkkien poistamiseen CLEAN-toiminnolla. COUNTIFS toimii pitkälti samalla tavalla, mutta COUNTIFS-funktion tavoin COUNTIFS on hyödyllinen tietojen analysoinnissa. Jos COUNTIF kuitenkin tarkastelee yhtä data- ja kriteerialuetta, COUNTIFS tarkastelee kunkin usean kerran.
Se ottaa nämä tulot ja lähdöt yhteensä etsimäsi perusteella.






