Excelissä ylä- ja alatunnisteet ovat tekstirivejä, jotka tulostuvat laskentataulukon jokaisen sivun ylä- (ylätunniste) ja alatunniste (alatunniste). Ylä- ja alatunnisteet sisältävät kuvaavaa tekstiä, kuten otsikoita, päivämääriä tai sivunumeroita. Koska ne eivät näy normaalissa laskentataulukkonäkymässä, ylä- ja alatunnisteet lisätään laskentataulukkoon, kun se tulostetaan.
Tämän artikkelin ohjeet koskevat Excel 2019-, 2016- ja 2013-versioita.
Ylä- ja alatunnisteiden työskentelyvaihtoehdot
Excelissä on useita valmiita otsikoita, kuten sivunumeroita tai työkirjan nimi, jotka on helppo lisätä. Tai voit luoda mukautettuja ylä- ja alatunnisteita, jotka sisältävät tekstiä, grafiikkaa ja muita laskentataulukkotietoja.
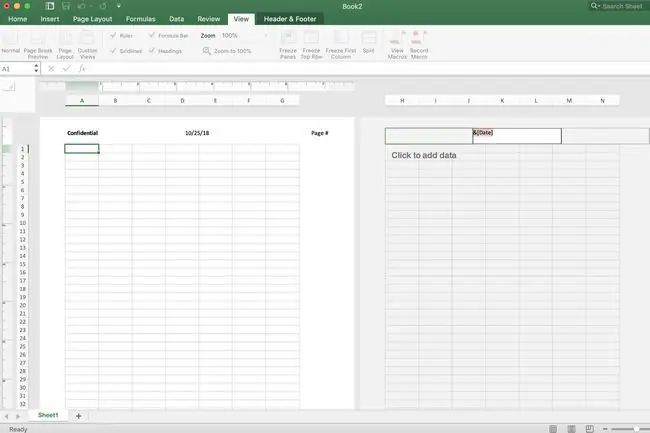
Vaikka todellisia vesileimoja ei voi luoda Excelissä, "pseudo"-vesileimoja voidaan lisätä laskentataulukkoon lisäämällä kuvia mukautettuihin ylä- tai alatunnisteisiin.
Bottom Line
Ylä- tai alatunniste voi sisältää enintään kolme tietoa. Nämä tiedot voivat näkyä sivulla kolmessa paikassa. Otsikoiden sijainnit ovat sivun vasen yläkulma, yläkeskus ja oikea yläkulma. Alatunnisteiden sijainnit ovat sivun vasen alakulma, alakeskus ja oikea alakulma.
Esiasetetut ylä- ja alatunnisteet
Useimmat Excelin esiasetetuista ylä- ja alatunnisteista syötä koodeja, kuten &[Sivu] tai &[Päivämäärä], syöttääksesi haluamasi tiedot. Nämä koodit tekevät ylä- ja alatunnisteista dynaamisia. Tämä tarkoittaa, että ne muuttuvat tarpeen mukaan, kun taas mukautetut ylä- ja alatunnisteet ovat staattisia.
Esimerkiksi koodi &[Page] näyttää eri sivunumerot kullakin sivulla. Jos syötetään manuaalisesti mukautetulla vaihtoehdolla, jokaisella sivulla on sama sivunumero.
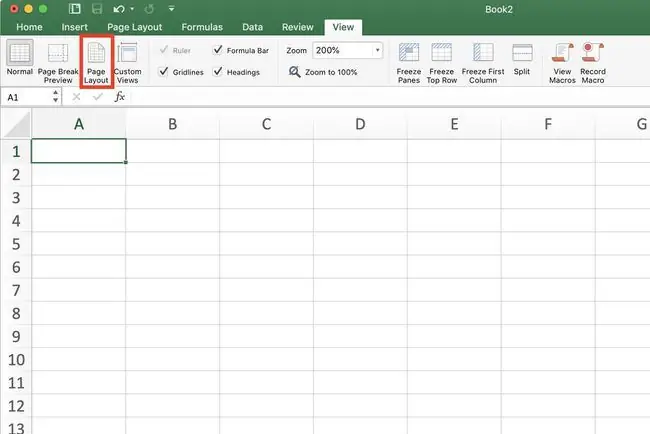
Muokatun ylä- tai alatunnisteen lisääminen sivuasetteluun
Muokatun otsikon tai otsikon lisääminen Sivun asetteluun:
- Valitse Näytä.
- Valitse Sivun asettelu vaihtaaksesi muotoon Sivun asettelu-näkymä.
- Valitse yksi kolmesta ruudusta sivun ylä- tai alareunassa lisätäksesi ylä- tai alatunnisteen.
- Kirjoita ylä- tai alatunnistetiedot valittuun ruutuun.
Esiasetetun ylä- tai alatunnisteen lisääminen sivuasetteluun
Yksi esiasetetuista otsikoista tai otsikoista lisääminen Sivun asettelu-näkymään:
- Valitse Näytä.
- Valitse Sivun asettelu vaihtaaksesi muotoon Sivun asettelu-näkymä.
- Lisää ylä- tai alatunnistetiedot valitsemalla yksi kolmesta ruudusta, jotka sijaitsevat sivun ylä- tai alaosassa. Huomaa, että näkyviin tulee uusi välilehti, jonka nimi on Design.
- Valitse Design-välilehdellä esiasetettu vaihtoehto. Valitse vaihtoehdoista, kuten Sivunumero, Nykyinen päivämäärä tai Tiedostonimi.
Palautaan normaalinäkymään sivun asettelunäkymästä
Kun olet lisännyt ylä- tai alatunnisteen, Excel jättää sinut Sivun asettelu-näkymään. Vaikka tässä näkymässä on mahdollista työskennellä, saatat haluta palata Normaali-näkymään. Tee näin:
- Poistu ylä-/alatunnistealueelta valitsemalla mikä tahansa solu laskentataulukosta.
- Valitse Näytä.
- Valitse Normaali näkymä.
Valmiiden ylä- ja alatunnisteiden lisääminen Sivun asetukset -valintaikkunaan
Jos haluat hallita paremmin ylä- ja alatunnisteiden ulkoasua, käytä Sivun asetukset-valintaikkunaa. Näin:
- Valitse Sivun asettelu.
- Valitse Page Setup avataksesi Page Setup -valintaikkunan.
- Valitse valintaikkunassa Header/Footer-välilehti.
- Valitse esiasetettu otsikko joko avattavasta Header tai Footer-luettelosta.
-
Sulje valintaikkuna valitsemalla OK.

Image
Mukautettuja ylä- ja alatunnisteita voidaan lisätä myös valintaikkunaan valitsemalla Muokattu ylätunniste tai Muokattu alatunniste.
Ylä- tai alatunnisteiden poistaminen
Ylä- ja alatunnisteiden poistaminen useista laskentataulukoista kerralla:
- Valitse laskentataulukot.
- Valitse Sivun asettelu.
-
Valitse Page Setup avataksesi Page Setup -valintaikkunan.
- Valitse valintaikkunassa Header/Footer-välilehti.
- Valitse (none) sekä esiasetetun ylä- että alatunnisteen avattavasta luettelosta.
- Sulje valintaikkuna valitsemalla OK.
- Kaikki ylä- tai alatunnisteen sisältö poistetaan valituista laskentataulukoista.






