Google Assistant ohjaa puhelintasi, kun annat äänikomentoja. Se asettaa tapaamisia, lähettää tekstiviestejä ja toistaa musiikkia erilaisista sovelluksista ja suoratoistopalveluista. Jos jokin menee pieleen, kun pyydät Google Assistantia soittamaan musiikkia, voit kokeilla joitain helppoja vianetsintävaiheita.
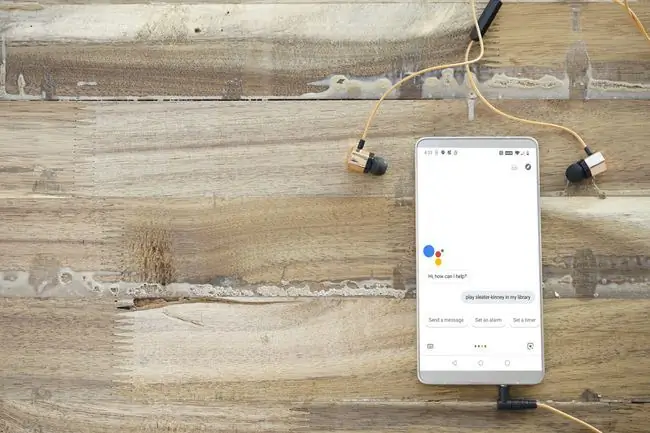
Tarkista käyttöoikeutesi
Yksi ongelma saattaa liittyä käyttöoikeuksiisi. Google Assistant ei voi toimia kunnolla, jos sillä ei ole pääsyä Google-sovellukseen ja muihin ydintoimintoihin. Esimerkiksi Google Assistant tarvitsee pääsyn puhelimesi mikrofoniin voidakseen kuulla äänikomentoja.
Näin voit tarkistaa Android-laitteesi käyttöoikeudet ja varmistaa, että Google Assistantilla on tarvitsemansa käyttöoikeudet.
-
Avaa Settings ja valitse sitten Sovellukset ja ilmoitukset.
Jos sinulla on vanhempi Android-versio, sinun on ehkä valittava Apps.
- Valitse Google.
-
Valitse Luvat.

Image -
Näet luettelon Allowed ja Denied sovelluksista ja toiminnoista. Napauta kohdassa Denied toimintoa ja napauta sitten Salli muuttaaksesi lupaa. Toista tätä, kunnes olet antanut Googlelle luvan käyttää kaikkia sen mahdollisesti tarvitsemia sovelluksia ja toimintoja.

Image Joissakin Android-versioissa nämä käyttöoikeudet saattavat näkyä vaihtokytkimien muodossa. Ota käyttöoikeus käyttöön liu'uttamalla kytkimet On-asentoon.
- Palaa takaisin-nuolella kohtaan App Permissions.
-
Valitse musiikkisovelluksesi. Tässä esimerkissä käytetään YouTube Musicia.
Muita yhteensopivia musiikkipalveluita ovat Spotify, Pandora, TuneIn ja iHeartRadio.
- Valitse Luvat.
-
Varmista, että musiikkisovelluksella on tallennus- ja mikrofonioikeudet. Jos ei, anna se napauttamalla evättyä lupaa.

Image Tai käännä vaihtokytkin päälle saadaksesi luvan, jos Android-laitteesi näyttää tämän toiminnon tällä tavalla.
-
Kun uudet käyttöoikeudet on otettu käyttöön, tarkista, ratkaisiko tämä ongelman ja voiko Google Assistant toistaa musiikkia.
Tarkista linkitetty Google-tilisi
Ongelma saattaa johtua yhteensopimattomista Google-tileistä. Jotkin musiikkipalvelusovellukset, kuten YouTube Music, edellyttävät, että Google Assistant ja musiikkisovellus on liitetty samaan Google-tiliin.
Näin voit linkittää Google Assistant -laitteesi ja musiikkipalvelusi samaan Google-tiliin.
-
Käynnistä Android-laitteellasi Google-sovellus ja valitse sitten Lisää.
Google-sovelluksestasi tai Android-versiostasi riippuen Lisää-valikkoa voidaan esittää useilla symboleilla, kuten ⋮ Lisää, ☰ Lisää, tai Lisää.
-
Tarkista Google-tili valikkonäytön yläreunasta. Musiikkipalvelusovellus on linkitettävä tässä lueteltuun tiliin.

Image - Vaihda Google-tiliä valitsemalla alasnuoli.
-
Valitse tili, jota haluat käyttää Google Assistantin kanssa, tai napauta Lisää toinen tili ja lisää uusi Google-tili laitteeseesi seuraamalla näytön ohjeita.

Image - Nyt kun Google-sovelluksesi on asetettu oikeaan tiliin, avaa musiikkisovellus ja napauta Account tai Menu-kuvaketta.
-
Jos et ole kirjautunut oikeaan Google-tiliin, valitse alanuoli ja valitse sitten oikea Google-tili.

Image - Toista tämä kaikille muille käyttämillesi musiikkipalvelusovelluksille.
Aseta uusi oletusmusiikkipalvelu
Jos Google Assistant ei voi toistaa musiikkia, aseta uusi oletusmusiikkipalvelu linkitetyistä palveluista.
- Avaa Google Assistant ja valitse profiilikuvasi oikeasta yläkulmasta.
- Vieritä kohdasta Kaikki asetukset alas ja valitse Musiikki.
-
Valitse kohdasta Omat musiikkipalvelut toinen linkitetty musiikkipalvelu. Katso, voiko Google Assistant toistaa musiikkia tästä palvelusta.

Image
Yhdistä uusi musiikkitili
Jos Google Assistant ei voi toistaa musiikkia vieläkään toisen palvelun oletuspalvelun asettamisen jälkeen, linkitä toinen musiikkisovellus. Näin voit linkittää uuden musiikin suoratoistopalvelutilin Google Assistantiin:
- Avaa Google Assistant ja valitse profiilikuvasi oikeasta yläkulmasta.
- Vieritä kohdasta Kaikki asetukset alas ja valitse Musiikki.
-
Kohteen Lisää musiikkipalveluita napauta musiikkipalvelua liittääksesi sen tiliisi.

Image -
Valitse Linkitä tili ja kirjaudu sitten sisään tiliisi pyydettäessä.
Voit myös luoda uuden tilin täältä.
-
Olet lisännyt uuden musiikkipalvelun Musiikkipalveluihisi. Nyt voit valita oletusasetukseksi.

Image - Toista edelliset vaiheet kaikille muille musiikkipalveluille, jotka haluat linkittää. Tarkista, voiko Google Assistant toistaa musiikkia jostain äskettäin linkitetyistä palveluista.
Mitä tehdä, kun Google Assistant ei toista kappaleita kirjastossasi
Google Assistant toistaa musiikkia suoratoistopalveluista, kuten YouTube Musicista ja Spotifysta, sekä offline-musiikkia laitteesi paikallisesta tallennustilasta. Jos sinulla on vaikeuksia saada Google Assistant toistamaan musiikkia laitteeltasi, sano kirjastossani äänikomennon lopussa.
Esimerkiksi komento Play Sleater-Kinney kirjastossani kehottaa Google Assistantia avaamaan paikallisesti tallennetut Sleater-Kinney-yhtyeen kappaleet oletusmusiikkisovelluksellasi.
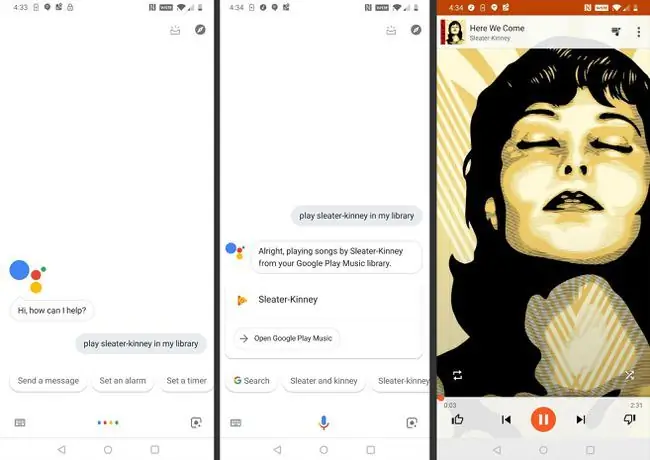
Luo soittolista muiden ongelmien ratkaisemiseksi
Paras ratkaisu vaikeasti ratkaistaviin, epäspesifisiin ongelmiin on luoda soittolistoja laitteellesi tallennettujen musiikkitiedostojen avulla ja pyytää sitten Google Assistantia toistamaan jokin näistä soittolistoista.
Luo esimerkiksi soittolista YouTube Musicissa käyttämällä paikallisesti tallennettuja kappaleita. Käytä komentoa Play [luodun soittolistan nimi].
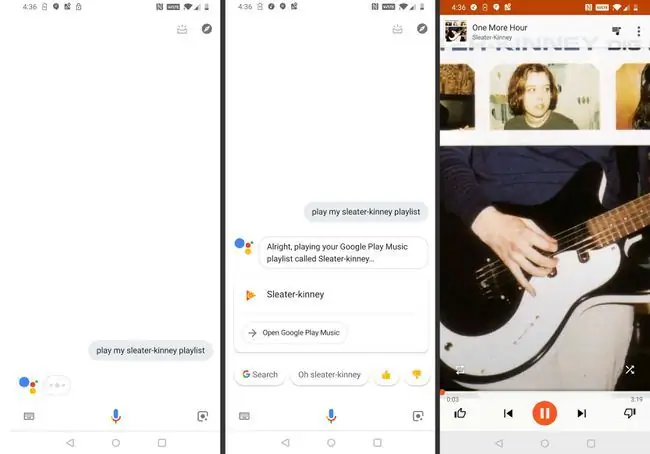
Jos Google Assistant ei vieläkään voi toistaa mitään paikallisesti tallennettuja tiedostoja, saatat joutua odottamaan, että Google julkaisee korjauksen, joka korjaa tietyn häiriön tai laitteen ja palvelun yhteensopimattomuuden. Vieraile virallisella Google Assistant -tukikeskusteluryhmällä saadaksesi lisätietoja ja ilmoittaaksesi ongelmastasi.






