Google Assistant on virtuaalinen avustaja, jonka avulla voit lähettää tekstiviestejä, varata tapaamisia ja jopa asettaa hälytyksiä äänikomennoilla. Google Assistant -hälytystoiminto käyttää samaa oletuskellosovellusta, jonka avulla voit asettaa ajastimia ja hälytyksiä manuaalisesti.
Jos Google Assistant ei aseta herätystä, mutta voit silti asettaa hälytyksiä manuaalisesti, puhelimesi Google-sovelluksessa on yleensä jonkinlainen ongelma.
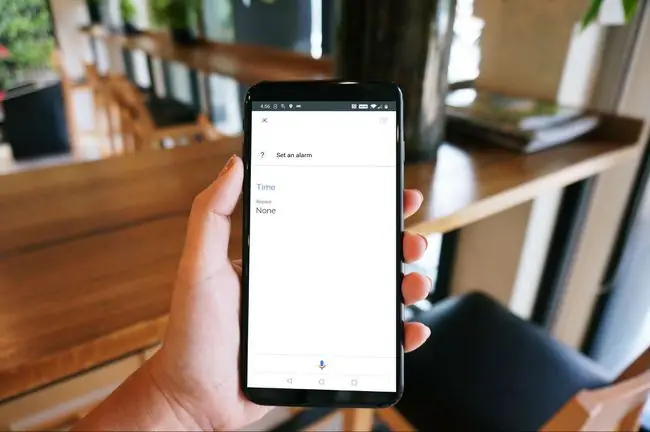
Jos Google Assistant ei aseta hälytyksiä Google Home -laitteellesi, varmista, että Google Home -laitteellasi on vahva yhteys Wi-Fi-verkkoosi ja että se on päivitetty uusimpaan laiteohjelmistoon.
Google Assistantin palauttaminen toimintatilaan
Jos Google Assistant asettaa hälytyksiä, eivätkä ne koskaan syty, tai jos se kieltäytyy asettamasta hälytyksiä ollenkaan, Google-sovelluksessasi on todennäköisesti jokin ongelma. Google-sovellus on vastuussa monista kulissien takana olevista toiminnoista, mukaan lukien Google Assistantin äänikomennot, joten kun se ei toimi, voit päätyä tämäntyyppiseen ongelmaan.
Ensimmäinen asia, jota sinun tulee yrittää, on palauttaa Google-sovelluksesi alkuperäiseen tehdastilaan. Tämä prosessi poistaa kaikki Google-sovellukseen lataamasi päivitykset, jotta se voi palauttaa Google Assistantin toimintakuntoon, jos ongelmasi johtui jostain äskettäisen päivityksen virheestä.
-
Avaa Settings ja napauta Sovellukset ja ilmoitukset.
Jos sinulla on vanhempi Android-versio, saatat joutua napauttamaan Apps sen sijaan.
- Napauta Google.
-
Napauta ⋮ (kolme pystysuoraa pistettä) -valikkokuvaketta.

Image Jos et näe ⋮ (kolme pystysuoraa pistettä) -valikkokuvaketta, Google-sovellustasi ei ole koskaan päivitetty tai sinulla on vanhempi Android-versio tai Google-sovellus, joka ei salli päivitysten poistamista. Siinä tapauksessa sinun on siirryttävä seuraavaan vianetsintäosioon.
- Napauta Poista päivitykset.
-
Napauta OK.

Image -
Odota, että Google-sovelluspäivitykset poistetaan, ja tarkista, voiko Google Assistant asettaa hälytyksiä. Jos näin ei ole, siirry seuraavaan vianetsintäosioon.
Poista vioittunut päivämäärä Google-sovelluksestasi korjataksesi hälytykset
Google Assistant voi myös toimia virheellisesti vioittuneista paikallisista tiedoista johtuen, mikä voi aiheuttaa hälytyksiä, jotka eivät asetu tai eivät laukea. Helpoin tapa korjata tämä on tyhjentää Google-sovelluksen välimuisti ja paikallinen tietotallennus.
-
Avaa Settings ja napauta Sovellukset ja ilmoitukset.
Jos sinulla on vanhempi Android-versio, saatat joutua napauttamaan Apps sen sijaan.
- Napauta Google.
-
Napauta Tallennustila.

Image - Napauta Tyhjennä välimuisti.
-
Napauta Tyhjennä tallennustila.

Image Jos sinulla on vanhempi Android-versio, saatat joutua napauttamaan Hallinnoi tietoja.
- Napauta Tyhjennä kaikki tiedot.
-
Napauta OK.

Image - Tarkista, voiko Google Assistant asettaa hälytyksiä. Jos se ei vieläkään onnistu, siirry seuraavaan vianetsintäosioon.
Päivitä Google Assistant kokonaan, kun se ei aseta hälytyksiä
Jos Google Assistant ei vieläkään voi asettaa hälytyksiä Google-sovelluspäivitysten palauttamisen ja paikallisten tietojen tyhjentämisen jälkeen, viimeinen vaihtoehto on päivittää Google Assistant kokonaan. Tämä prosessi koskee myös Google-sovellusta, mutta sinun on itse asiassa poistettava se käytöstä ja otettava se sitten uudelleen käyttöön.
Jos et pysty poistamaan päivityksiä Android-versiosi tai Google-sovelluksen estämisen vuoksi, sovelluksen poistaminen käytöstä palauttaa sen väkisin tilaan, jossa se oli, kun hankit puhelimesi.
-
Avaa Settings ja napauta Sovellukset ja ilmoitukset.
Jos sinulla on vanhempi Android-versio, saatat joutua napauttamaan Apps sen sijaan.
- Napauta Google.
-
Napauta Poista käytöstä.

Image - Napauta Poista sovellus käytöstä.
-
Napauta OK.

Image - Napauta Ota käyttöön.
-
Tarkista, voiko Google Assistant asettaa hälytyksiä. Jos näin ei ole, napauta Päivitä ladataksesi ja asentaaksesi uusimman Google-sovelluspäivityksen suoraan Google Play Kaupasta.

Image - Kun päivitys on valmis, tarkista, voiko Google Assistant asettaa hälytyksiä. Jos se ei vieläkään pysty asettamaan hälytyksiä, sinun on odotettava, että Google antaa korjauksen. Voit vierailla virallisella Google Assistant -tukikeskusteluryhmällä saadaksesi lisätietoja ja ilmoittaaksesi ongelmastasi.






